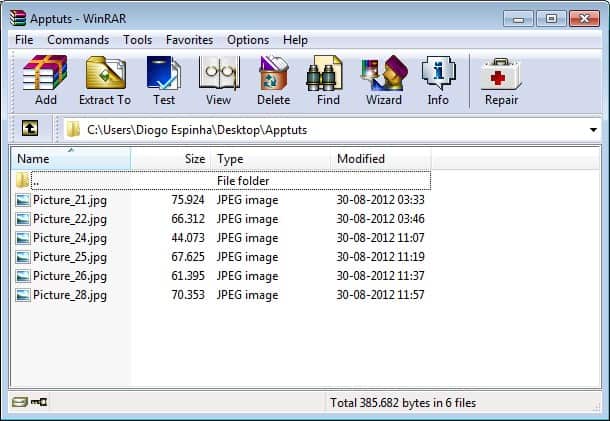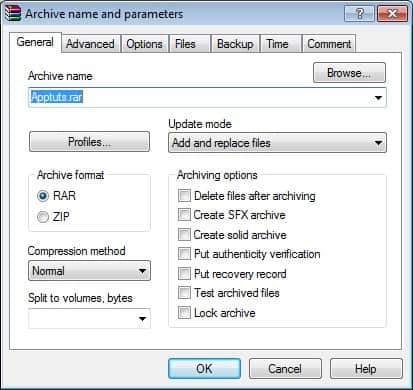Neste momento o desenvolvimento do aplicativo continua a cargo de Eugene Roshal, enquanto que o seu irmão Alexander Roshal está responsável por gerir o negócio do software. Este aplicativo está disponível em 47 linguagens, sendo suportado pelo Windows 95, 98, Me, 2000, XP, Vista e 7, Mac OS X, Free BSD e Linux. Este aplicativo está disponível em uma versão shareware para os usuários poderem experimentar, e uma versão paga que tem um custo associado de 29,95€.
Como funciona o WinRAR
WinRAR tem uma série de funcionalidades que devem ser salientadas de forma a que você enquanto usuário tenha conhecimento das mesmas. Tem capacidade total para trabalhar com ficheiros RAR, ZIP, ARJ, LZH, TAR, GZ, ACE, UUE, BZ2, JAR, ISO, EXE, 7Z e Z. Tem capacidade para fazer compressão multitarefa, criar arquivos de auto extração e dividir um arquivo em vários arquivos de tamanho mais pequeno, tem suporte avançado para o sistema de ficheiros NTFS. Depois de baixar e instalar o aplicativo, poderá desde logo tirar partido do mesmo através do menu ao qual tem acesso quando clica com o botão direito do mouse sobre um ficheiro, tendo à sua disposição as seguintes opções: Add to archive, Add to “Arquivo.rar”, Compress and email e Compress to “Arquivo.rar” and email. O processo mais simples será o de adicionar ao arquivo, e a partir daí será aberta a janela do aplicativo para você começar o processo de compressão e arquivo dos ficheiros. Depois de aberta a janela do WinRAR, irá ter uma lista de ficheiros ou pastas que você selecionou para serem comprimidas e arquivadas. No menu do aplicativo, clique em Add e será aberta uma janela onde terá acesso ás opções da compressão.
Nesta janela você tem á sua disposição todos os parâmetros necessários para definir o modo como irá fazer a compressão e arquivamento dos ficheiros. O primeiro passo é definir qual o nome do ficheiro, que poderá ser alterado no campo Archive name. De seguida seleccione o Update Mode, podendo optar entre Add and replace files, add and update files, fresh existing files only, ask before overwrite, skip existing files e synchronize archive contents. Normalmente mantém-se a primeira opção que é a mais utilizada, e passa-a a definir as opções do arquivamento. Aqui você poderá optar por apagar os ficheiros de origem depois de estes serem arquivados, criar um ficheiro SFX, criar um ficheiro sólido, inserir verificação de autenticidade, inserir recuperação, testar os ficheiros arquivados e bloquear o arquivo. Do lado esquerdo poderá escolher o formato do arquivo, entre RAR e ZIP. Por baixo pode escolher o método de compressão, que vai desde apenas arquivar, para o modo rápido, normal, bom e máximo nível de compressão. No campo em baixo poderá determinar qual o tamanho em que quer dividir o ficheiro, criando assim vários ficheiros com um tamanho máximo definido nesse mesmo campo. No topo desta janela, no separador Advanced terá acesso a mais algumas opções, nomeadamente opções relativamente a NTFS, ao sistema e aos volumes quando opta por dividir o ficheiro. Tem ainda acesso a um menu onde poderá alterar os parâmetros da compressão, o que não aconselhamos para usuários que não saibam o que estão a fazer, pois os parâmetros por defeito fazem um trabalho bastante bom, e por último tem o local onde pode definir a password para o arquivo, onde além da password poderá optar por encriptar o nome dos ficheiros dentro do arquivo para aumentar ainda mais o nível de segurança. No separador Options é onde poderá determinar qual o modo a utilizar quando seleciona que pretende apagar os ficheiros depois de arquivados, optando por apagar os ficheiros, movê-los para a reciclagem ou simplesmente limpá-los do sistema. No separador Files, poderá optar por inserir ficheiros adicionais ou excluir determinados ficheiros da compressão, definir os caminhos para os ficheiros e determinar se quer por exemplo enviar o arquivo por Email. No separador Backup, tem á sua disposição uma série de opções para determinar o método do backup. No separador Time, é onde tem á sua disposição as opções que lhe permitem determinar de que forma será o a data associada aos ficheiros, nomeadamente a data de modificação, se pretende ou não guardar a data de criação dos ficheiros ou a ultima vez que foram acessados. Por último, no separador comment poderá inserir comentários ao arquivo manualmente ou carregar um ficheiro com o texto a ser incluído.
Conclusão / Opinião
WinRAR é basicamente um aplicativo de arquivamento e compressão de ficheiros extremamente poderoso, primando pela sua capacidade de trabalho com ficheiros .rar. No entanto, é de salientar que ele apenas permite criar ficheiros .rar ou .zip, e na minha opinião seria de mais valia para um aplicativo que tem um custo associado de 29,95€ ter a capacidade de criar arquivos em outros formatos da mesma forma que os consegue ler também seria de valor conseguir criar arquivos nesses formatos. É que não queremos dizer necessariamente todos os tipos de arquivos, mas por exemplo ARJ, LZH, TAR, GZ,7Z seria de grande valor. Agora só não esqueça de deixar seu comentário nos dizendo o que achou do software depois de experimentá-lo por si próprio.