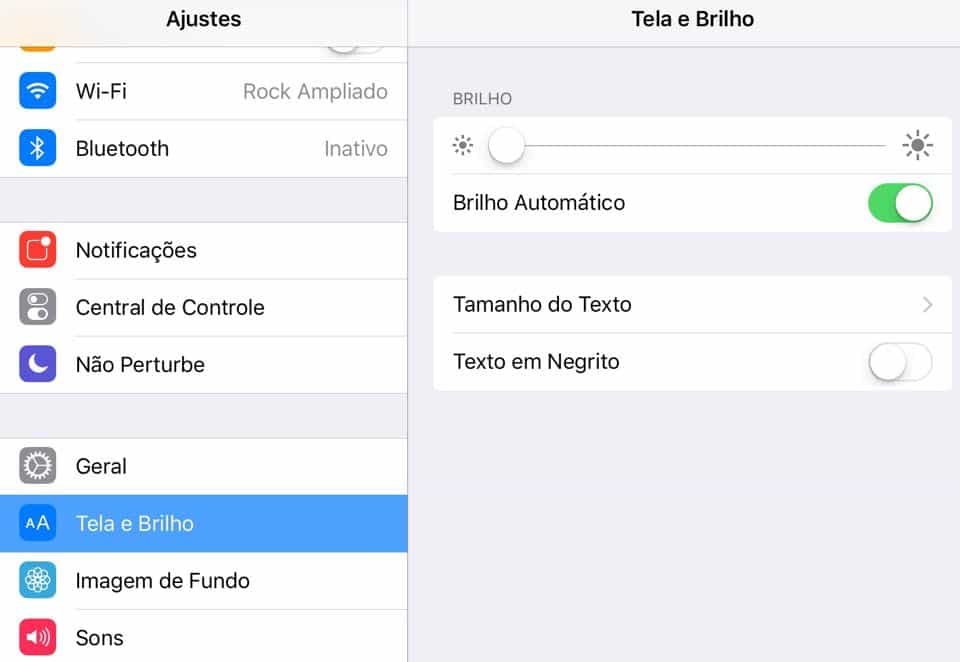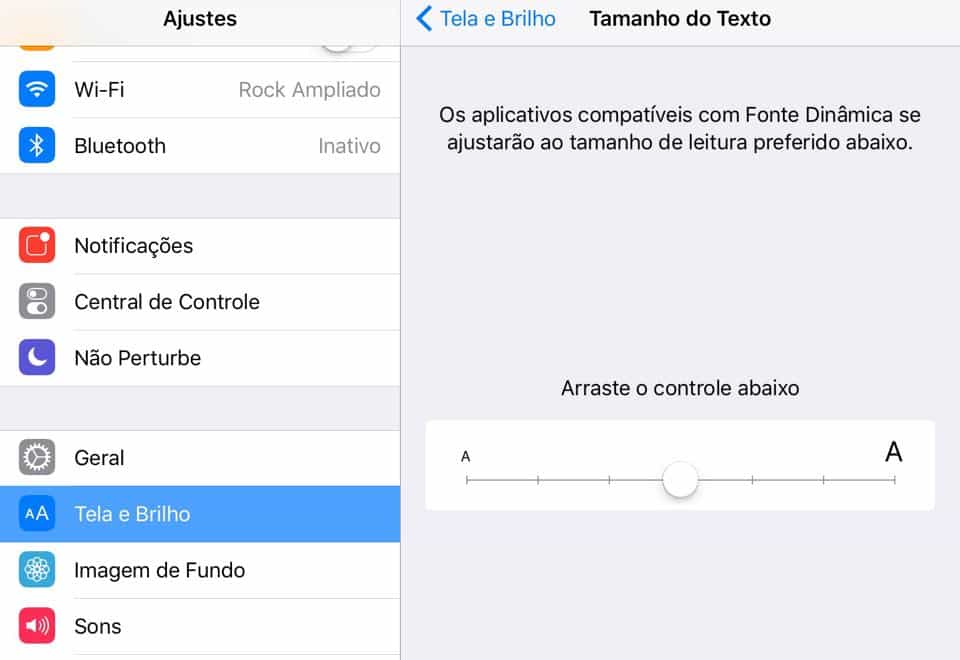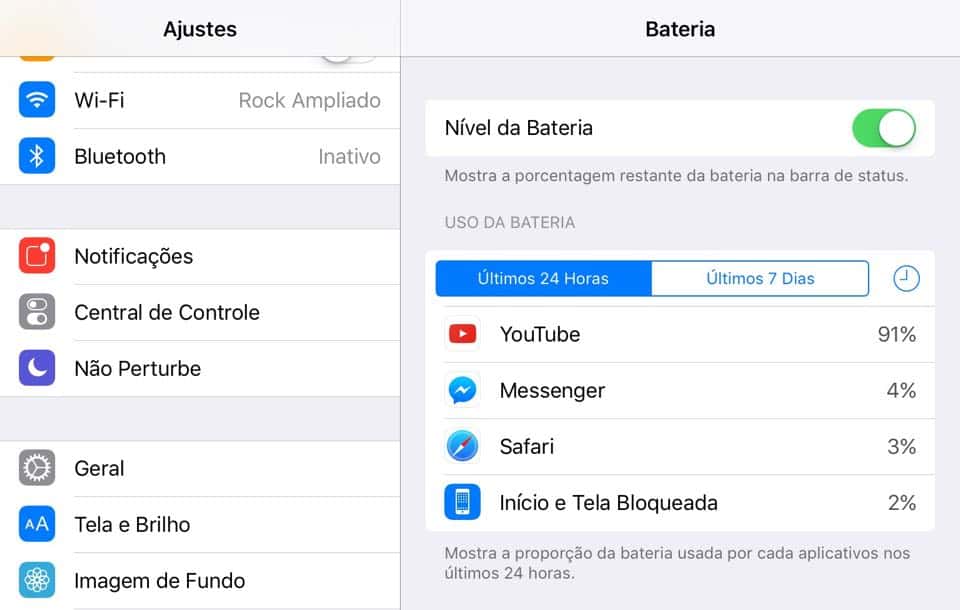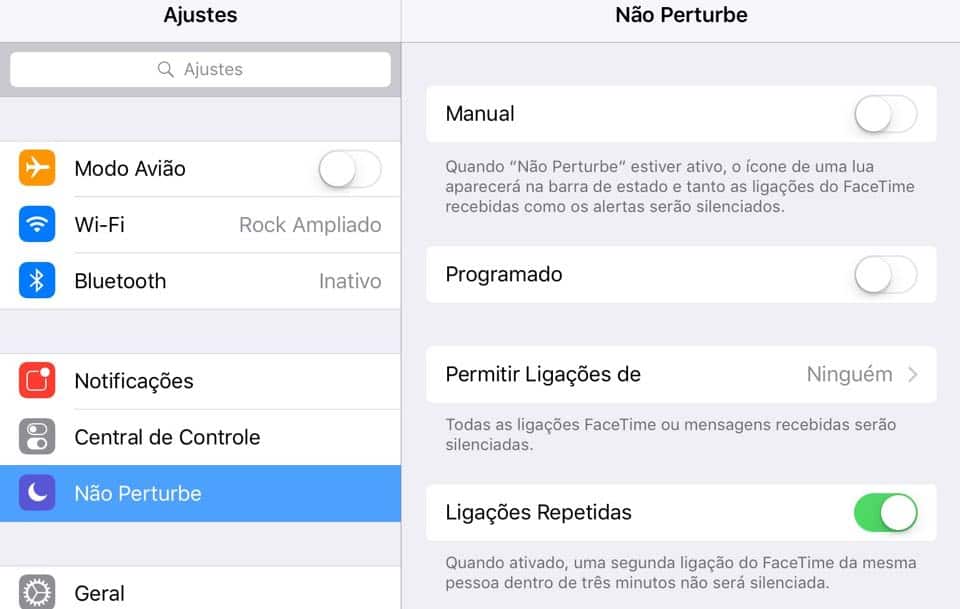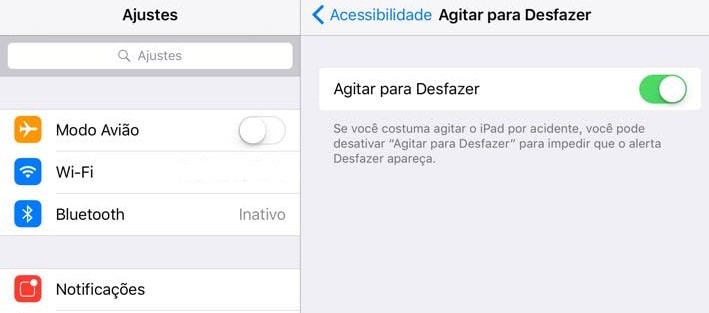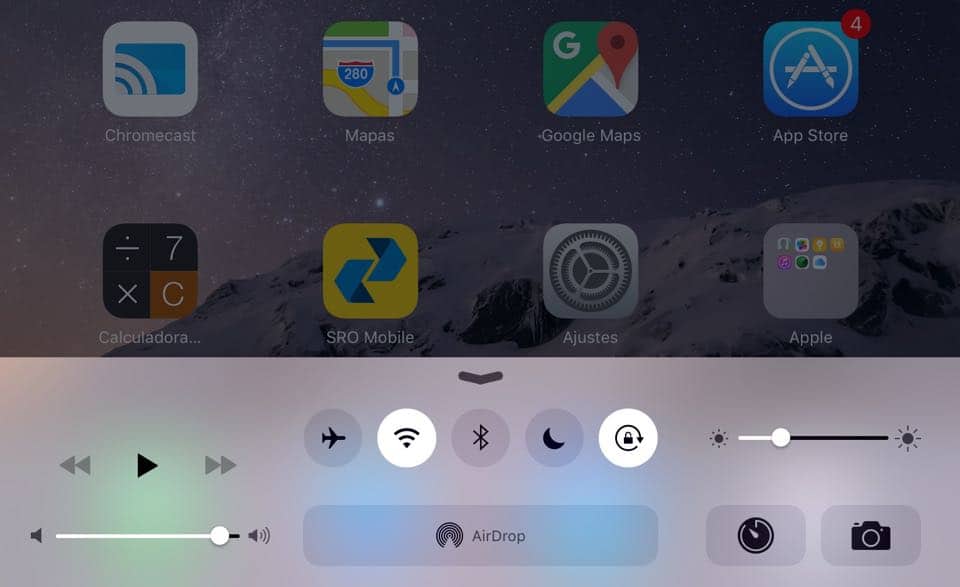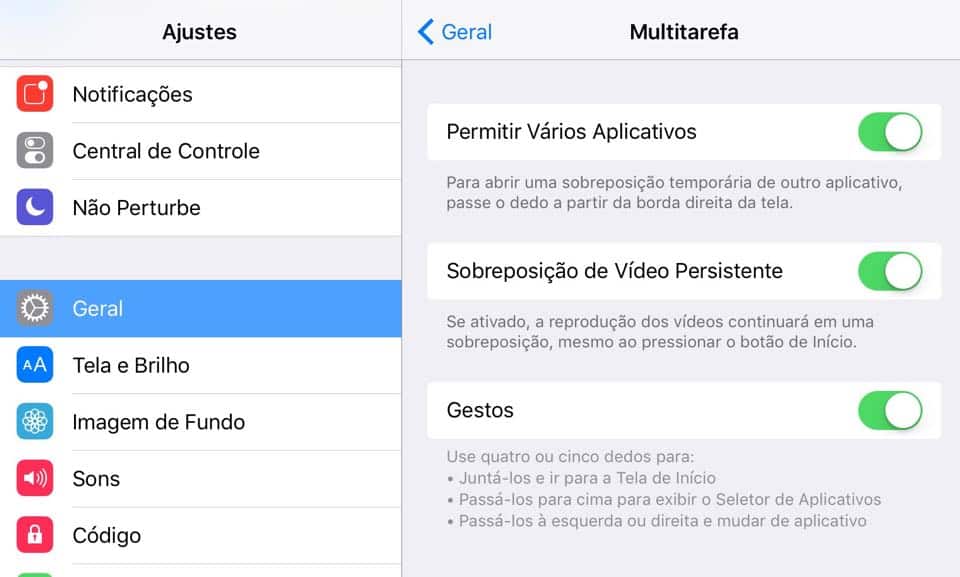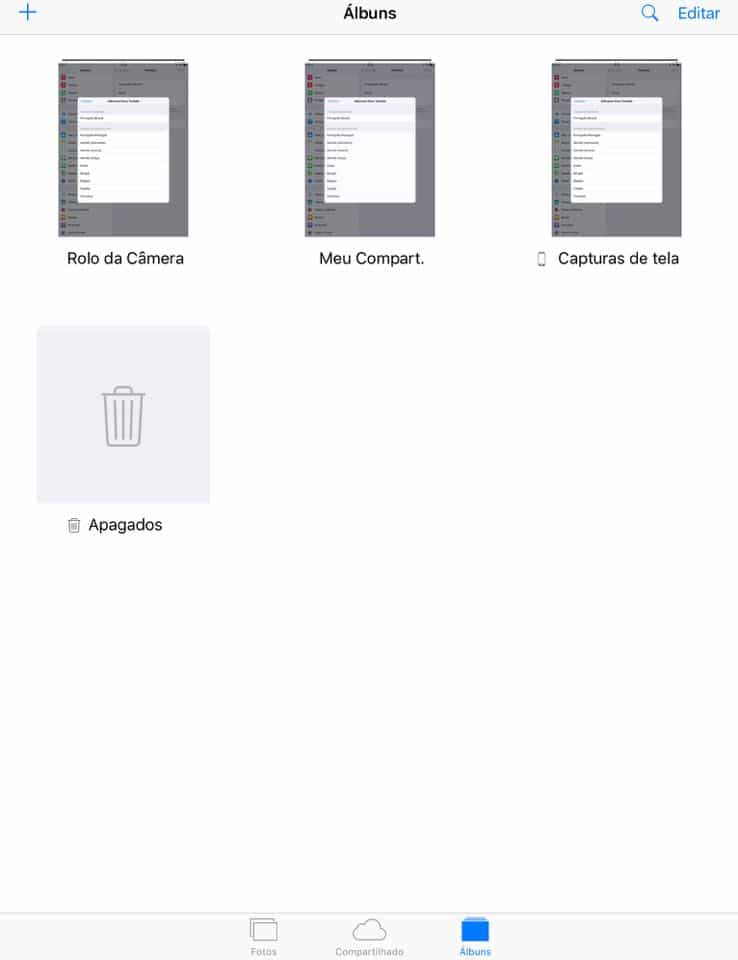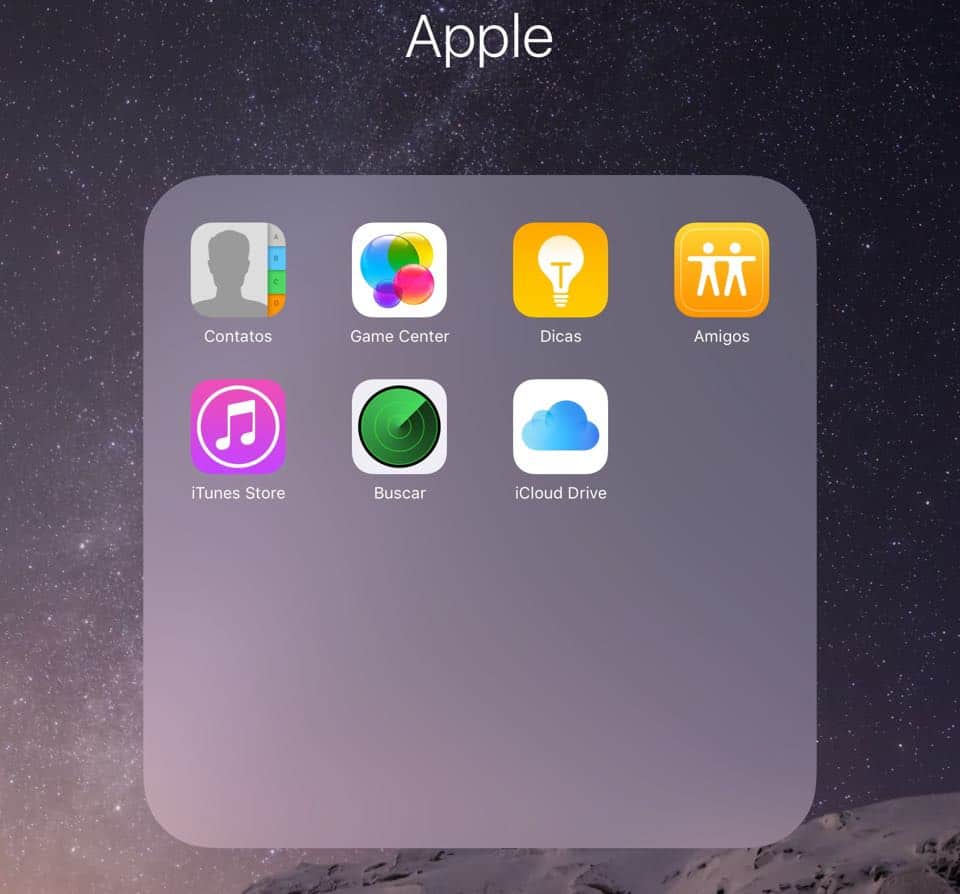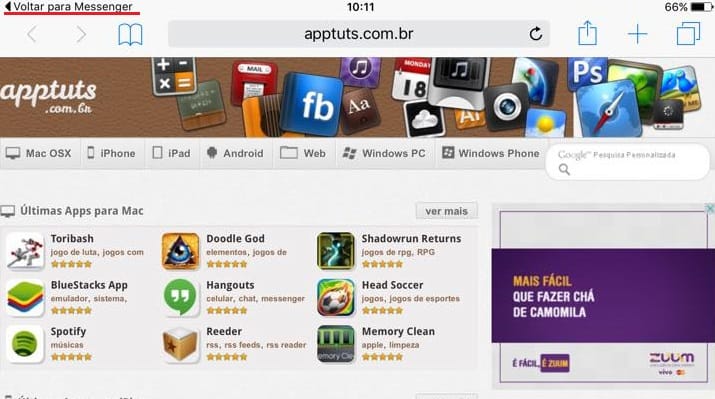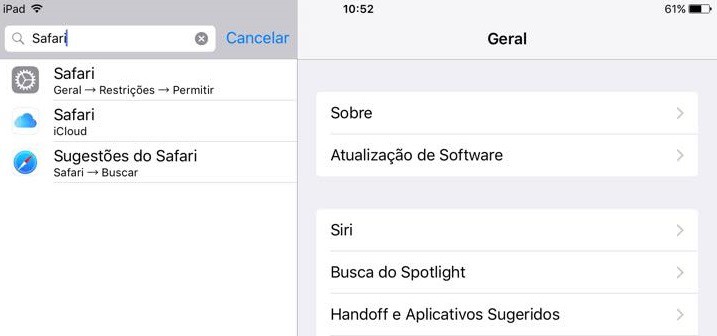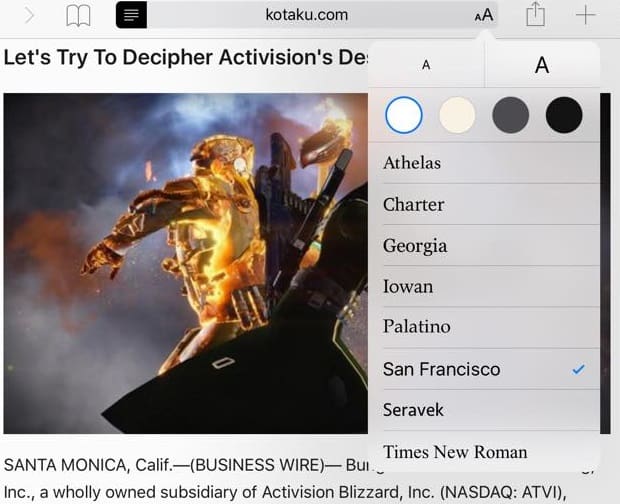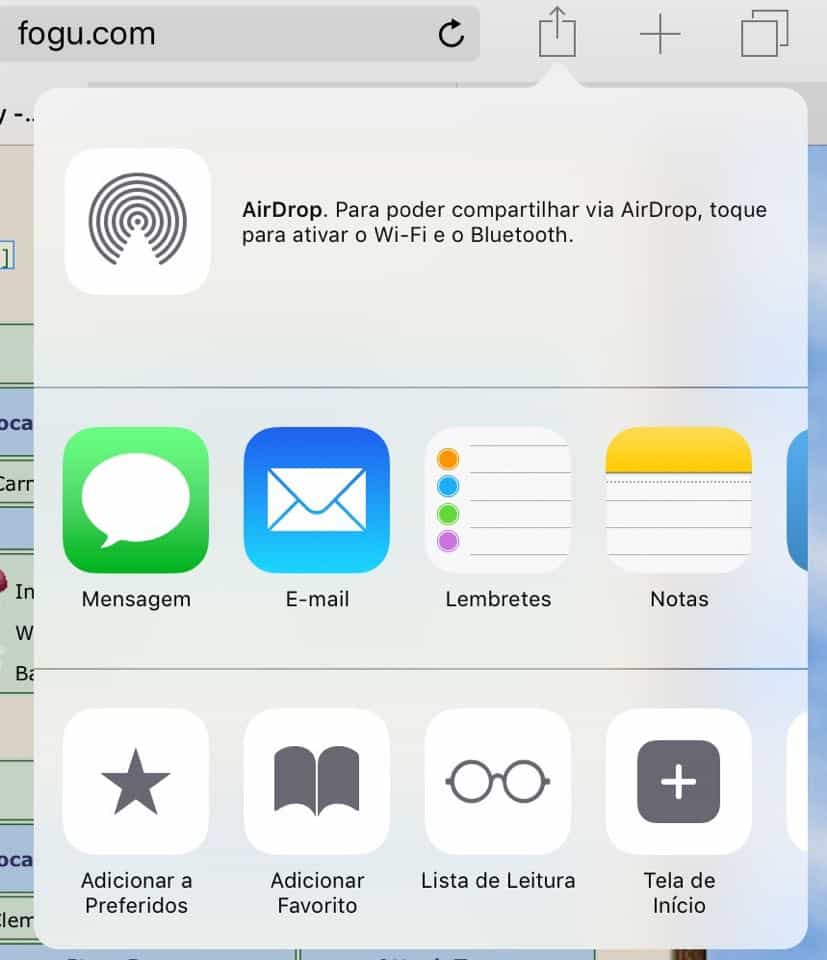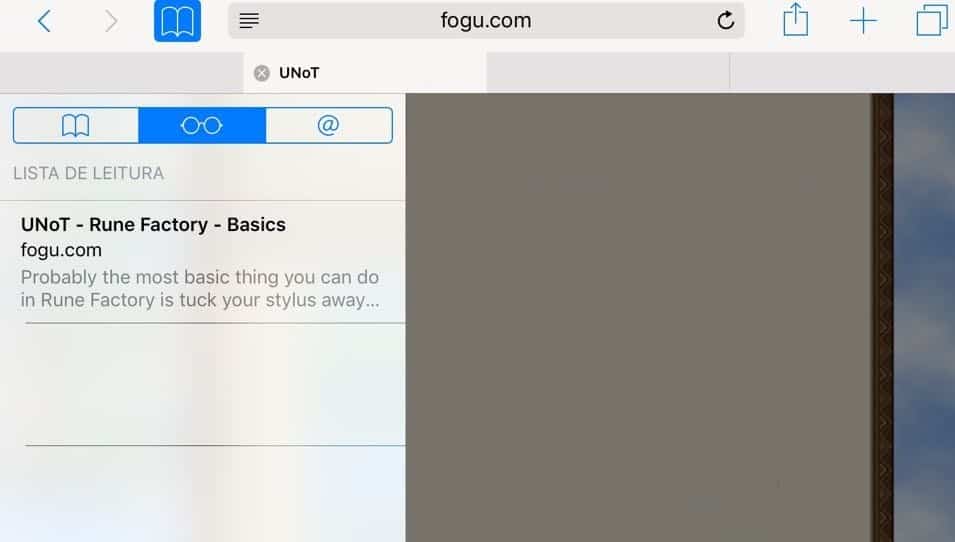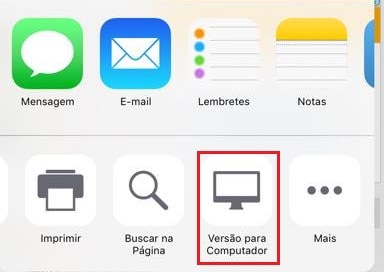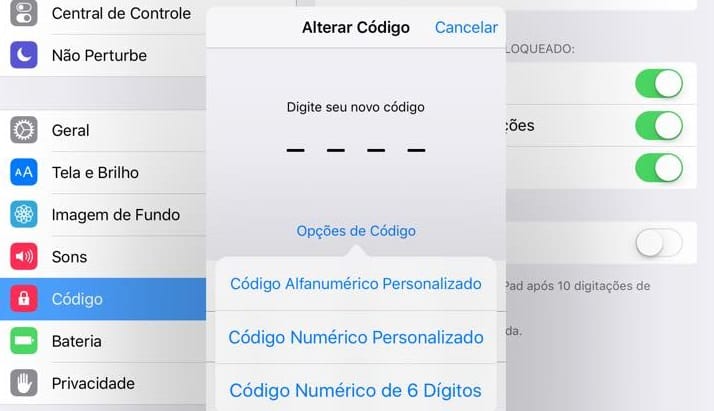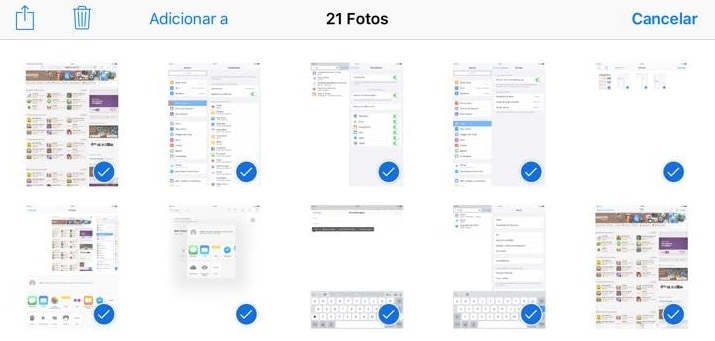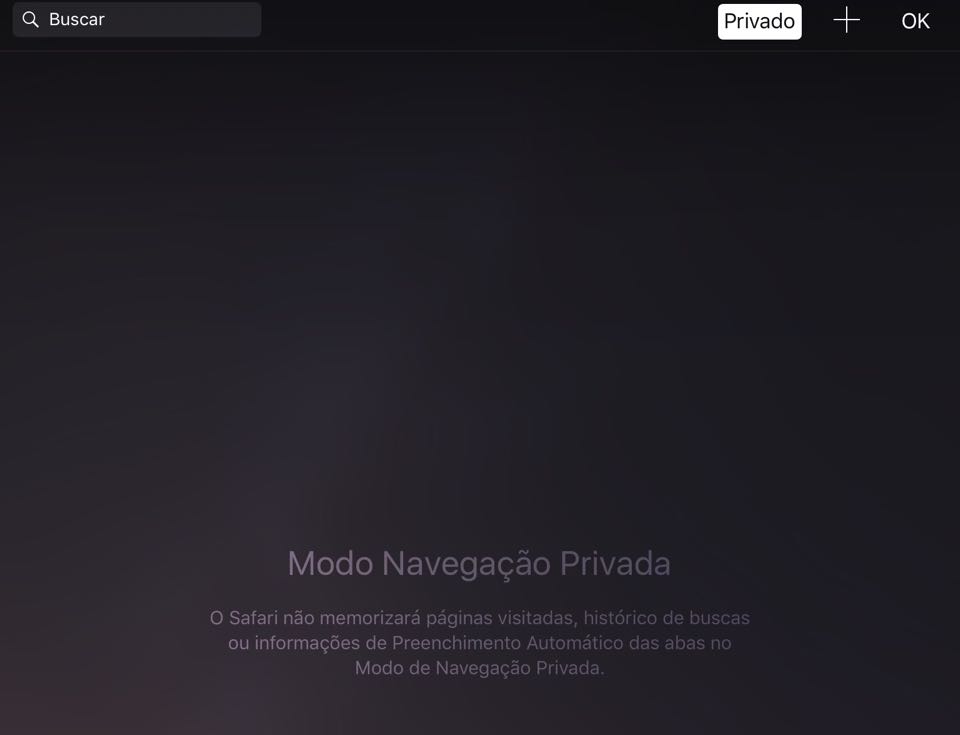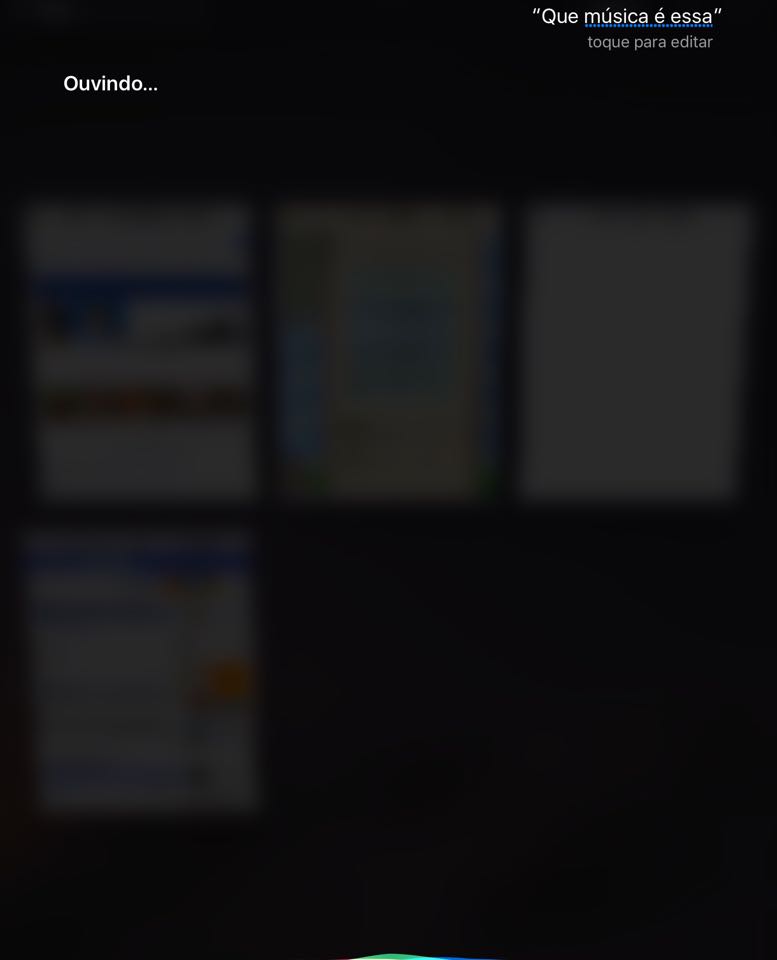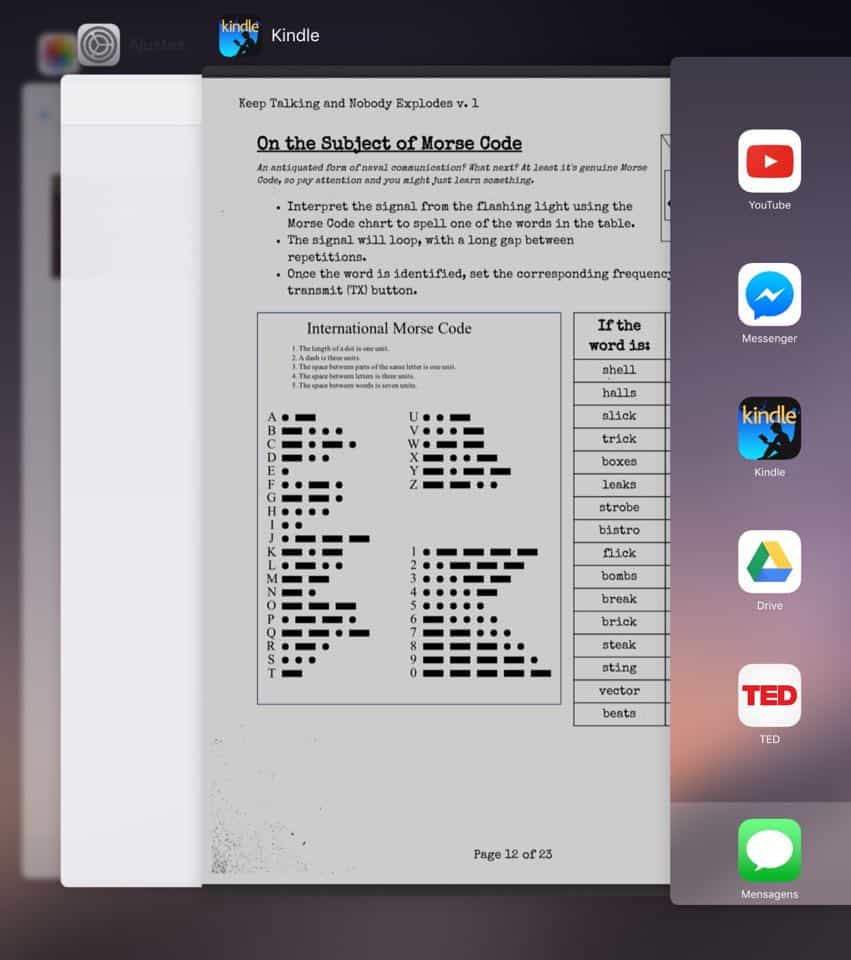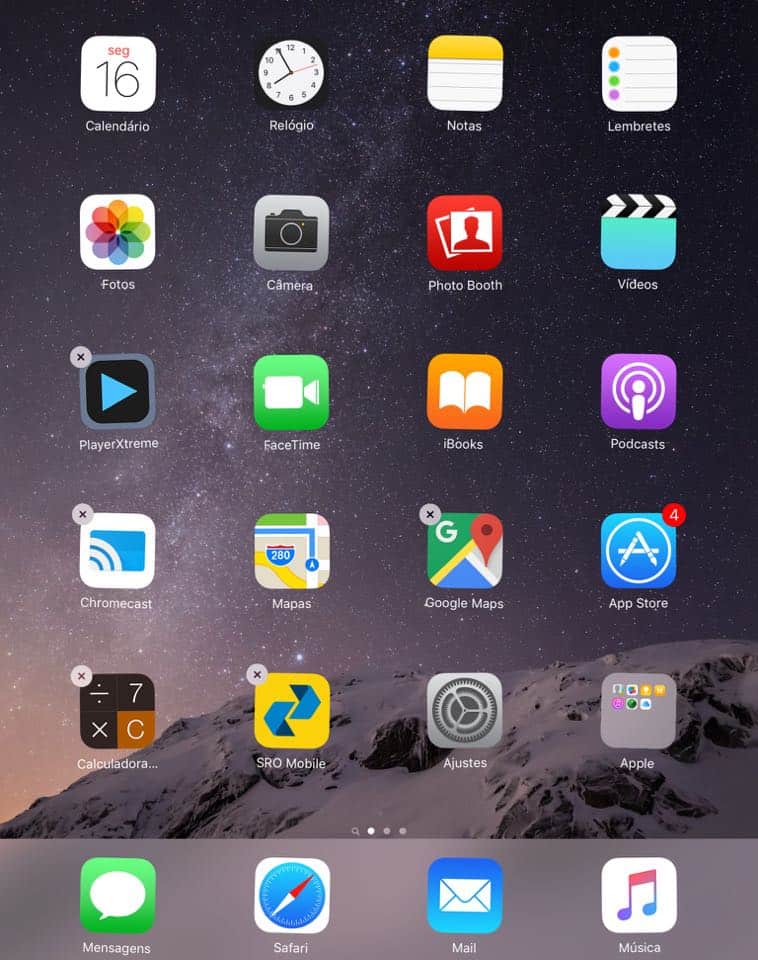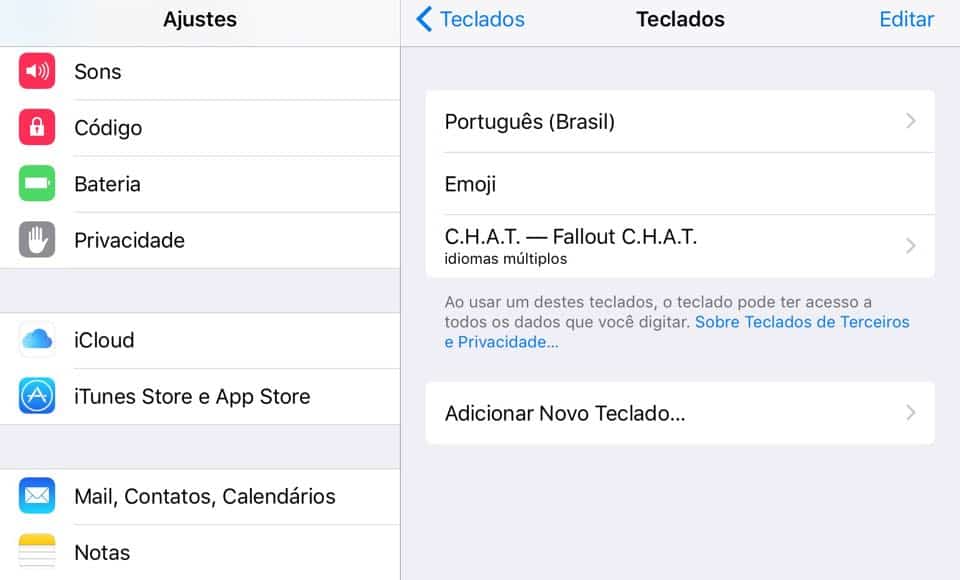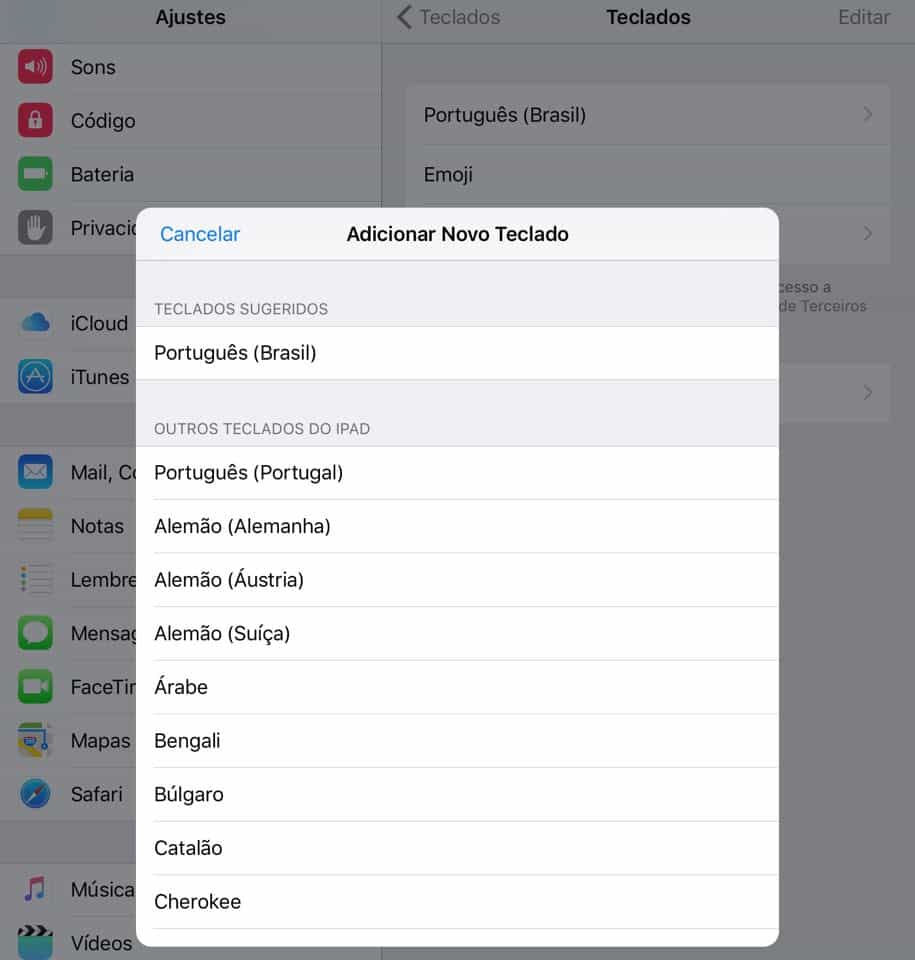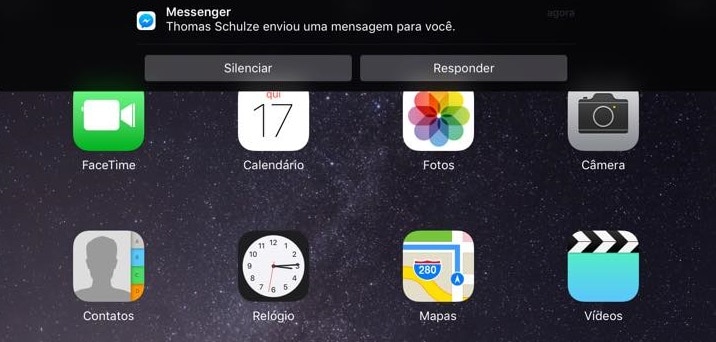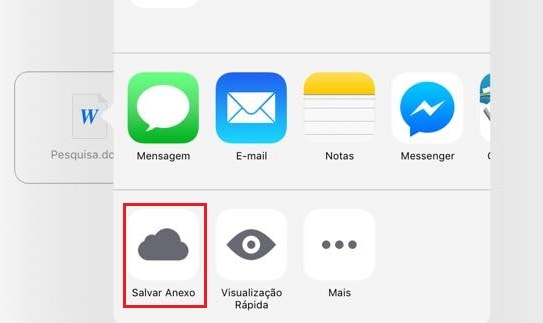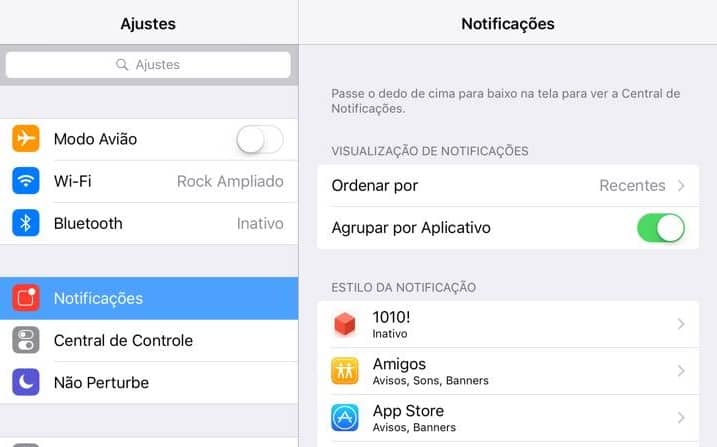Na verdade, a maioria é bem útil e torna o uso do dispositivo muito mais prático para o seu dia a dia. Caso esteja curioso e queira conhecer alguns dos melhores truques e dicas do iPad, basta conferir nossa lista com 25 itens imperdíveis!
1. Aumentar ou diminuir a fonte
Caso você ache que a fonte usada nos textos e palavras do iPad é muito pequena ou muito grande, saiba que isso é algo muito fácil de alterar. Para fazer isso, vá em “Ajustes” e clique em “Tela e Brilho”. Entre as opções, você terá “Tamanho do texto” e “Texto em Negrito”.
Clique em “Tamanho do texto” para poder alterar o tamanho da fonte, que mudará conforme você arrastar a barrinha para mais ou para menos.
O bacana é que você pode conferir a diferença na mesma hora, o que facilita na hora de configurar a opção. Dica de artigo: Dicas para liberar espaço no iPhone ou iPad
2. Porcentagem da bateria
Muitos iPads não mostram a porcentagem da bateria ao lado do ícone de carga na parte superior da tela, mas é possível ativar esta opção de forma bem simples. Vá em “Ajustes” e clique em “Bateria”.
Para ativar ou desativar a porcentagem da sua carga (caso não queria que ela apareça), é só clicar em “Nível da bateria”. Isso pode ser bem útil, já que te ajuda a ter uma noção melhor sobre como você está usando sua carga.
3. Ativar o “Não perturbe”
Existem momentos em que as notificações de mensagens, emails ou redes sociais não são nada bem-vindas, especialmente quando estamos tentando nos concentrar no trabalho ou estudo. Para nossa sorte, é bem simples de configurar o modo “Não perturbe” no iPad para que você não tenha mais este problema.
Vá em “Ajustes” e clique na aba “Não perturbe”. Você poderá clica na opção “Manual” para ativar (ou desativar) o recurso na mesma hora ou poderá clicar em “Programado” para definir um horário exato para que iPad ative este modo sozinho. Enquanto este modo estiver habilitado, você não receberá nenhuma notificação, sendo possível apenas ajustar possíveis notificações do FaceTime, que estarão silenciadas por padrão.
4. Agitar para desfazer
Para que você não tenha que ficar deletando letra por letra quando errar uma frase em um app de conversa ou algo assim, é possível ativar a opção “Agitar para desfazer”. Com este recurso, você só precisará agitar seu iPad para desfazer uma ação recente.
Para fazer isso, vá em “Ajustes”, clique na aba “Geral” e selecione a opção “Acessibilidade”. Entre as opções que aparecerem lá, você verá a “Agitar para desfazer”, sendo apenas necessário ativá-la.
5. Bloqueio de orientação
É muito chato quando estamos usando o iPad de forma vertical e ele simplesmente fica mudando para a visão horizontal só porque o viramos um pouco. Felizmente, há uma maneira bem simples e eficiente de manter uma mesma orientação sem interrupções.
Em qualquer tela, arraste seu dedo de baixo para cima e você verá diversas opções de fácil acesso, como o Wi-Fi, Bluetooth, controle de brilho e o bloqueio de orientação, que é representado por um cadeado em volta de uma seta. Clique nele para sempre manter a orientação vertical ou horizontal da tela do sem iPad, algo que pode ser desativado ao clicar neste ícone novamente. Leia também: Como encontrar um iPhone ou iPad roubado
6. Gestos
Um dos pontos positivos do iPad é que sua tela grande permite que você utilize vários gestos para realizar diferentes ações de forma mais prática e fácil. Para habilitar esta função, vá em “Ajustes”, clique na aba “Geral” e selecione a opção “Multitarefa”.
Agora, é só ativar a função “Gestos”, que tem até uma pequena explicação de quais gestos podem ser utilizados na tela do seu iPad: juntar 5 dedos para ir à tela de início, passar 4 dedos para cima para exibir o seletor de aplicativos e passar 4 dedos à esquerda ou direita para mudar de aplicativos.
7. Multitarefa
Tem outra coisa bem óbvia que podemos fazer no nosso menu de ações multitarefa da dica anterior: ativar o uso de vários aplicativos diferentes. Com iPads mais recentes, como o iPad Pro, é possível utilizar esta opção para realmente fazer duas tarefas ao mesmo tempo, enquanto nos mais antigo, é possível sobrepor alguns apps para um uso mais rápido. Para ativar isso, vá no menu “Multitarefa” novamente e clique em “Permitir vários aplicativos” para ativar o recurso.
8. Tirar prints da tela
Tirar prints da tela do seu iPad pode ser algo muito útil, especialmente se você quiser compartilhar alguma coisa com um amigo.
Felizmente, esta é uma das coisas mais fáceis de se fazer no tablet da Apple. Basta segurar o botão power e home ao mesmo tempo por alguns segundos. Você poderá conferir seus prints no álbum “Capturas de tela”.
9. Crie pastas
Esta dica é muito útil também, já que deixa as telas do seu iPad bem mais organizadas e bonitas, além de facilitar sua vida na hora de encontrar certos aplicativos. Você pode criar diversas pastas ao arrastar um app para cima de outro app qualquer, o que levará o sistema a criar uma pasta automaticamente.
O iPad identificará os tipos de apps dentro da pasta para dar um nome, como “Jogos” se você tiver colocado dois games juntos, por exemplo. Leia também: 9 melhores apps de streaming de música para iPhone e iPad
10. Voltar para o app anterior
Quando você estiver usando um aplicativo e abrir um link através dele, haverá a opção de voltar ao app anterior na parte superior da tela. Por exemplo, se você estiver usando um aplicativo de conversa e alguém te mandar um link que for aberto pelo seu navegador, você terá a rápida opção de voltar ao app de conversa ao clicar em “Voltar para…”.
Isso torna as coisas bem mais ágeis e intuitivas, além de ser um recurso nativo do iOS 9, então você nem terá que mexer nas configurações para ajustá-lo.
11. Pesquisar em “Ajustes”
Outra boa novidade que o iOS 9 trouxe para seus usuários foi a inserção da pequena barra de pesquisas no menu de “Ajustes”. Ou seja, em vez de ficar procurando pela configuração certa sem saber onde ela está, agora basta escrever o que você está procurando e o iOS te levará ao lugar certo.
Bem prático, não acham? Felizmente, este é outro recurso nativo que não necessita de ativação do próprio usuário para funcionar.
Dicas para liberar espaço do iPhone e iPad Como encontrar um iPhone roubado Melhores apps de streaming de música para iPhone e iPad
12. Modo de leitura do Safari
Para você não ter que ler longos textos ou artigos com diversas interrupções, agora é possível aproveitar do modo leitura do Safari. Desta forma, é realmente bem mais agradável e fácil de aproveitar seus momentos de leitura no seu iPad.
Você pode até alterar o tamanho e tipo da fonte usada no texto e mudar a cor de fundo, o que é bem útil para que a tela não irrite tanto os seus olhos. É possível ativar o modo leitura e alterar suas configurações ao clicar no ícone de linhas ao lado da barra do endereço do site.
13. Salvar artigos para ler depois
Já que temos o modo de leitura do Safari, nada melhor do que aproveitar sua função de salvar artigos para ler depois, não é? Isso é muito útil para quando você encontra algo interessante, mas está sem tempo de ler com calma e atenção, funcionando quase da mesma forma que o Pocket.
Para salvar um artigo, clique no ícone de compartilhamento ao lado da barra de endereço do site e selecione a opção “Lista de leitura”.
Você poderá visualizar sua lista ao clicar no ícone de livro aberto do lado esquerdo da tela, com direito à opções de sincronização com outros dispositivos da Apple. Leia também: Os 25 melhores jogos para iPhone ou iPad
14. Abra sites na versão desktop
Às vezes pode ser bem irritante sempre ver a versão mobile de sites quando estamos navegando em um smartphone ou tablet, mas felizmente é possível visualizar a versão original de uma página através de uma opção do próprio Safari.
Para fazer isso, vá ao site de sua preferência usando o Safari e clique no ícone de compartilhamento ao lado da barra de endereços. Entre as opções, basta escolher e clicar em “Versão para computador”.
15. Deixe sua senha mais segura
A senha de bloqueio dos dispositivos da Apple geralmente só tem 4 dígitos, o que não é exatamente muito seguro, já que o número de possíveis combinações é muito baixo. O lado positivo é que você pode tornar esta senha mais segura sem muitas dificuldade.
Vá em “Ajustes” e selecione a aba “Código”, onde será necessário digitar sua senha de 4 dígitos para poder clicar em “Alterar código”. Depois de ter que colocar sua senha mais uma vez, clique em “Opções de código” e selecione “Código numérico de 6 dígitos” para inserir sua nova senha. Pode ser mais irritante ter que digitar uma senha maior, mas seu dispositivo estará bem protegido.
16. Arraste para selecionar suas fotos
Antigamente, era necessário selecionar suas imagens de forma individual, seja para compartilhá-las ou para apagá-las. Com a chegada do iOS 9 aos dispositivos da Apple, esta tarefa se tornou muito mais fácil e intuitiva para os usuários.
Agora, você só precisa ir em seu álbum, clicar em “Selecionar” e arrastar o seu dedo pelas fotos que quiser para que elas seja selecionadas automaticamente. É claro que ainda possível tocar nelas indivualmente, se você preferir desta forma.
17. Modo privado
Assim como nos computadores, também é possível utilizar um “Modo privado” no Safari para navegar à vontade na internet sem deixar nada no seu histórico. Para fazer isso, basta abrir o Safari e clicar no ícone de duas páginas na parte direita superior da tela.
Então, clique no “+” para adicionar uma aba e iniciar sua navegação privada! Para retornar ao modo normal de navegação do Safari, é só clicar no mesmo ícone de páginas.
18. Identifique músicas com a Siri
Com um iPad em mãos, você não precisa de aplicativos externos para reconhecer músicas que estiverem tocando no ambiente. Basta que você aperte o botão home por 2 segundos até o menu da Siri aparecer e pergunte “Que música é essa?”.
Ela ouvirá alguns segundos da música e te dirá qual é a canção, além de te mostrar a opção de adquiri-las através do iTunes, é claro. Dica de artigo: 9 problemas comuns do iOS 9 como resolvê-los
19. Veja os apps abertos em segundo plano
Caso queira dar uma olhada nos aplicativos que deixou aberto em segundo plano, basta usar um gesto muito simples para abrir o menu de seletor de apps. Coloque 4 dedos da tela do iPad e arraste-os para cima suavemente.
Você verá todos os apps abertos em uma seleção horizontal, sendo possível abri-los com um simples toque. O legal é que eles não consomem bateria (a menos que tiverem a opção de utilizar seu GPS) e podem ser usados exatamente de onde você parou da última vez.
20. Mova ou delete um app
Esta dica pode parecer boba para muitos, mas é muito útil para quem está aprendendo a usar um dispositivo da Apple pela primeira vez. Diferente de um Android, não há um menu especificamente para ver todos os apps instalados, já que eles ficam simplesmente divididos entre diversas telas e pastas.
Assim, à primeira vista, pode ser confuso para saber como mover ou apagar estes aplicativos de uma maneira prática e rápida. Felizmente, é algo muito simples: clique em um app por alguns segundos e todos os ícones começaram a balançar. Agora, você poderá movê-los ao arrastá-los ou clicar no “x” para deletá-los”.
21. Adicione um teclado
Você pode baixar vários teclados diferentes na App Store, mas muitos usuários não fazem ideia de como é possível habilitá-los para uso.
Para fazer isso, vá em “Ajustes”, clique na aba “Geral” e selecione a opção “Teclado”. Em seguida, clique em “Teclados” e em “Adicionar novo teclado…”.
Você terá opções de ativar os teclados que baixou ou teclados em outras línguas disponibilizados pela Apple.
22. Responda mensagens no menu de notificações
Sempre que recebemos novas mensagens, o iPad nos mostra notificações, o que nos faz ir até o aplicativo específico daquela conversa para responder. Só que há um truque bem útil que pouca gente conhece: é possível responder diretamente na notificação, sem ter que abrir app algum.
Para fazer isso, é só arrastar a notificação para baixo e você terá a opção de silenciar ou responder a mensagem, sendo obviamente necessário selecionar a segunda opção.
23. Salve anexos no iCloud
Se não quiser ficar enchendo seu iPad de arquivos, também é possível salvar e visualizar seus anexos diretamente no iCloud. Assim, você também terá acesso fácil e rápido à eles em qualquer dispositivo da Apple que você tiver, ou ao acessar sua conta do iCloud em um computador.
Para fazer isso, basta tocar e segurar em um arquivo anexo (em um email, por exemplo) e selecionar a opção “Salvar anexo” que aparecer. Você pode fazer o mesmo para adicionar arquivos do iCloud em seu email, bastando tocar no corpo do email e selecionar a opção “Adicionar anexo”.
24. Agrupe suas notificações
Ficar recebendo dezenas de notificações diferentes de um mesmo aplicativo pode ser bem irritante, então talvez você goste bastante desta dica. vá em “Ajustes”, selecione “Notificações” e ative a opção “Agrupar por aplicativo”.
Isso fará com suas notificações sejam agrupadas de acordo com seus aplicativos e não separadas individualmente em seu menu de notificações. Este recurso com certeza deixará tudo mais organizado e bonito em seu iPad!
25. Mude de aba no Safari com um gesto
Esta dica é muito útil para quem deixa diversas abas abertas no Safari e depois fica meio confuso para achar uma específica. Em vez de ficar clicando em cada aba individualmente, você pode fazer um simples gesto para resolver o problema. Faça o gesto de pinça com três dedos na tela do Safari para ver todas as suas abas de forma mais organizada e maior, bastando clicar na que você quer visualizar.
Aproveitou os truques e dicas do iPad?
E aí, gostou dos truques e dicas do iPad que apresentamos em nossa lista de hoje? Então deixe seu comentário nos dizendo quais foram suas dicas preferidas e se já as está usando em seu tablet!