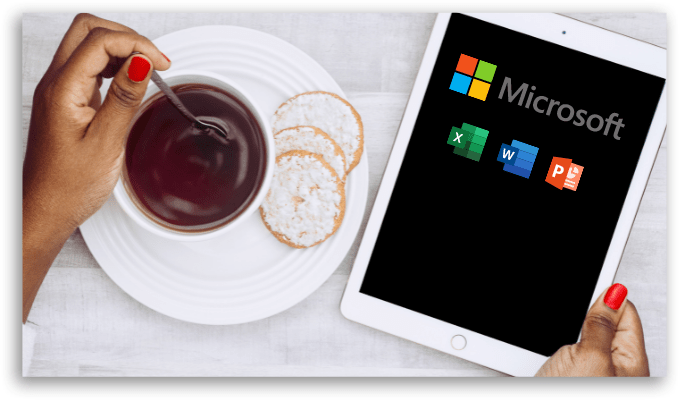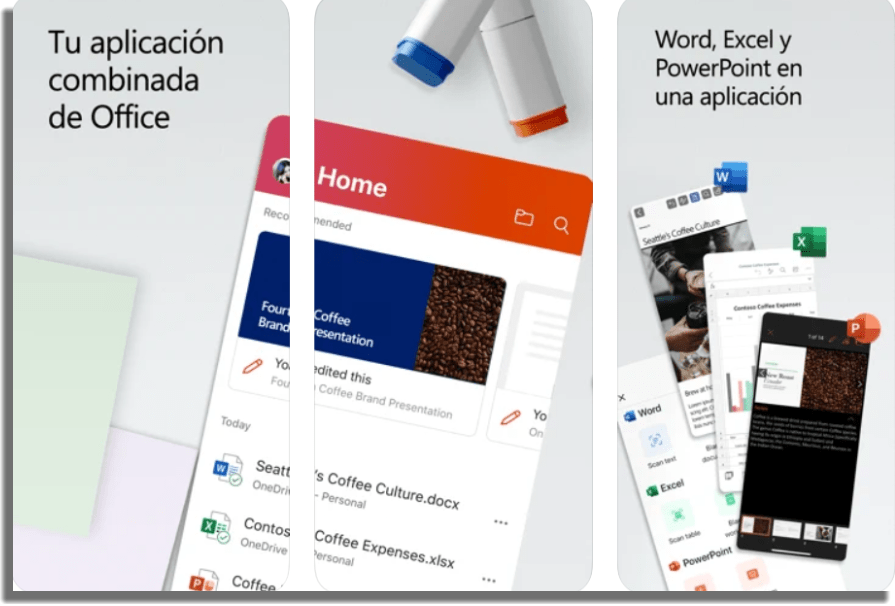Desde 2014 los usuarios, técnicamente, han podido contar con las funciones de Office en el iPad y iPhone. Sin embargo, el programa no podía aprovechar todo el potencial de los dispositivos con pantallas más grandes. La visualización y la apariencia se ejecutaban en modo ventana, asemejándose demasiado a las experiencias visuales de los smartphones y, por lo tanto, no se aprovechaba toda la gran pantalla del iPad. Sin embargo, con la optimización de iPadOS -actualmente en la versión 2.59.1- los usuarios pueden beneficiarse de gestos más precisos en las áreas más grandes de la pantalla, así como de toda la extensión visual y táctil de la pantalla del dispositivo iOS. Además, el paquete incluye otras funciones interesantes, como la posibilidad de crear, editar y firmar PDFs y convertir imágenes en documentos de Microsoft Office. También puedes escanear códigos QR para abrir enlaces y transferir archivos sin necesidad de usar cables entre el iPad y la PC, lo cual es una gran función, ¿no? En este artículo te mostraremos cómo aprovechar al máximo estas increíbles funciones de Office para iPad y iPhone. Y alguno que otro consejo que sin duda te harán la vida más fácil.
Descargar el paquete de Office en el iPad
Las tres principales aplicaciones de Office vienen en este paquete que puedes descargar directamente desde tu Apple Store. Word, Excel, PowerPoint y otras herramientas estarán a tu disposición para:
Crear y editar nuevos documentos de Word, hojas de cálculo de Excel o presentaciones de PowerPoint. Anotar rápidamente tus pensamientos e ideas con Sticky Notes. Crear instantáneamente archivos PDF a partir de fotos o archivos existentes de Word, Excel y PowerPoint. Hacer fotos de pizarras o documentos impresos y recórtalas, aplicar nitidez o endérezarlas con la función integrada Microsoft Lens. Escanear códigos QR para abrir fácilmente archivos o sitios web vinculados.
Una vez descargada, puedes elegir si te suscribes o no al paquete para tener acceso a todas las funciones de la aplicación. Sin una suscripción tendrás acceso a las funciones, pero no podrás crear o editar documentos.
Características
Con Office instalado en tu dispositivo iOS, haz clic en el icono de la pantalla principal y abre el menú. Haz clic en el icono de Acciones y exploremos las funciones del Paquete Office para iPad y iPhone:
1. Imagen a Texto
Nuestro primer consejo te ayudará a ahorrar tiempo extrayendo el texto de cualquier imagen para utilizarlo donde lo necesites. Mejor que escribir todo el texto que elijas, ¿verdad? Así que vamos a ver el sencillo paso a paso de esta súper función:
En el menú Acciones, haz clic en Imagen a Texto; Con la cámara, toma una foto o selecciona una imagen ya guardada en tu álbum de fotos; Si es necesario, recorta la imagen para que solo se muestre el texto y pulsa Listo; Cuando el texto se haya convertido, pulsa en Copiar y, en donde quieras utilizarlo, pulsa en Pegar; Para finalizar el proceso puedes elegir entre dos opciones: Pulsar en Compartir para seleccionar una aplicación o servicio en el que compartir el texto O puedes optar por tocar la X y cerrar la sesión.
2. Imagen a Tabla
Otro consejo súper valioso y muy similar al anterior, te ayudará a extraer una tabla de información de una imagen y utilizarla en Excel. Para ello, haz lo siguiente:
En el menú Acciones, haz clic en Imagen a Tabla; Haz una foto con la cámara o selecciona una imagen de tu álbum de fotos. Si es necesario, recorte la imagen para que salo se muestre la tabla y pulsa Listo. Pulsa Abrir y compruebe si se ha producido algún error durante la conversión. Algunos errores pueden estar marcados con el mensaje “Los artículos necesitan su revisión”. Si lo deseas, pulsa Revisar o Abrir de Todos Modos para continuar sin revisar el contenido y la tabla convertida se abrirá en Excel.
Nota: Puedes cambiar la ubicación donde se guardó el archivo tocando el botón de triple punto en la esquina superior derecha.
3. Convertir un archivo a PDF
La conversión de archivos a PDF es, sin duda, una función sorprendente no solo en Office para iPad y iPhone, sino también por el momento actual que vivimos en 2022. Con el aumento del trabajo home office y las exigencias de las empresas que, con responsabilidades sociales, han reducido considerablemente la impresión de documentos a lo largo de los años, funciones como esta son esenciales. Y, aunque la aplicación Notas de tu iPad ya realiza esta función, este proceso también se puede hacer con Office y de forma muy rápida. Solo tiene que seguir el siguiente paso a paso, empezando por el menú Acciones y seleccionando Documento a PDF:
Elige el documento, o la imagen, en tu cuenta de OneDrive o en el almacenamiento de tu iPad o iPhone. Pulsa Editar en el botón de triple punto y luego pulsa Guardar. Introduce un nombre para tu archivo y selecciona Guardar. Si deseas cambiar la ubicación del archivo, pulse Lugares y guarda el archivo PDF en la ubicación que desees de tu iPad o iPhone.
Recuerda que con la aplicación en su función básica, sin la suscripción al paquete, no podrás editar el documento, pero sí podrás copiar la información del PDF. Nota: ¿Sabías que la aplicación Canva tiene una función de edición de PDF? Así es, con ella puedes cambiar el texto de los PDF de una forma tan sencilla que te sorprenderás. ¿Quieres saber más? Echa un vistazo a este artículo donde te mostramos algunos secretos de esta aplicación.
4. Firmar un PDF
Pensando aún en nuestros entornos mucho más virtuales, es maravilloso poder añadir tu firma a un archivo PDF. No tener que imprimir, firmar y luego escanear un documento facilitará sin duda su rutina. En la aplicación de Office, siempre en el menú Acciones, haz clic en Firmar un PDF y sigue los siguientes pasos en Office:
Busca y abre el archivo que quieres firmar en tu iPhone o iPad; Pulsa en el lugar donde quieres poner tu firma; Si es la primera vez que entras en la app, tendrás que crear tu firma o si tienes un Apple Pencil, toca con el lápiz en la pantalla y en el cuadro de notificaciones, crea tu firma y haz clic en Listo Ahora coloca la firma en donde quieras y, si lo necesitas, cambia su tamaño acercando o alejando el zoom con el movimiento de pinza de tus dedos. Si deseas firmar en otros lugares del documento, pulsa Firmar en Otros Lugares y, a continuación, pulsa en tu firma y en Listo.
Nota: Para eliminar una firma, pulse donde aparece y, luego, pulsa el botón de la papelera.
5. Transferir archivos por código QR
Con la aplicación Office podrás enviar archivos entre tu iPad y tu PC. ¿Lo mejor? No necesitas utilizar cables. Así que para terminar nuestra lista de consejos sobre las increíbles funciones de Office para iPad y iPhone, te mostraremos cómo ahorrar tiempo transfiriendo tus archivos a través de un código QR. El código QR, o “Quick Response”, significa respuesta rápida y está enfocado a eliminar algunos pasos del proceso. Esta versión bidimensional de un código de barras te lleva a un sitio web, una ubicación, un correo electrónico, un teléfono o un número de contacto y puede ser escaneada por la mayoría de los teléfonos móviles utilizando la cámara. Para realizar la transferencia de archivos, sigue el proceso paso a paso:
En el menú Acciones, seleccione Transferir Archivos; En la ventana que se abre, haz clic en Enviar o Recibir, según la acción que desee realizar; Ahora abre tu computadora y tu navegador web, y ve al sitio que aparece en la pantalla del iPad; Ahora debería abrirse una página con un código QR; En tu iPad, apunta con la cámara al código QR que aparece en la pantalla de la PC y, luego, confirma el código en la PC para completar la sincronización entre el dispositivo iOS y la PC; A continuación, sigue uno de estos procedimientos: – Si has seleccionado antes la opción “Enviar“, selecciona los archivos que deseas transferir. Los archivos seleccionados se transferirán a tu PC. – Si has seleccionado antes la opción “Recibir“, haz clic en elegir los archivos para transferir en su computadora o arrastra y suelta los archivos que deseas transferir a esta ventana.
Nota: Puedes comprobar el progreso de la transferencia en tu iPhone o iPad. Para transferir archivos adicionales, vuelva a hacer clic en elegir archivos para transferir en tu PC.
Cuando se haya terminado de transferir los archivos, cierre el navegador y pulsa el botón de retroceso situado en la esquina superior izquierda de la pantalla del iPhone para volver a la pestaña de la Página Principal. Los archivos recibidos se almacenan en tu iPhone. Puedes ver estos archivos en cualquier momento en la pestaña de la Página de Inicio.
Además de todas estas increíbles funciones, también puedes crear notas adhesivas y utilizar las funciones de Microsoft Lens para iOS. Puedes ser productivo casi en cualquier lugar gracias al poder de la aplicación Office para iOS.
¿Qué te ha parecido el nuevo Office para iPad y iPhone?
Ahora aprovecha todo el potencial de esta herramienta. Y para los que tiene iPad, iPhone o Mac:
6 aplicaciones increíbles para limpiar tu Mac Obtener almacenamiento temporal en iCloud en iPhone o iPad 8 aplicaciones de iPhone y iPad para Mac M1