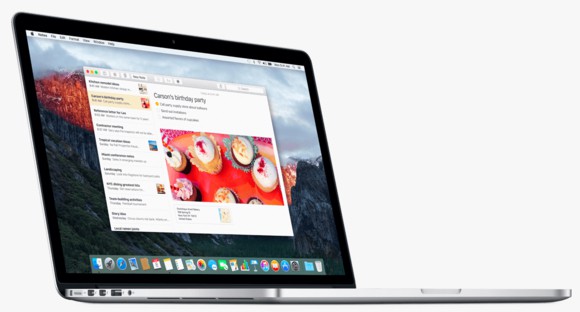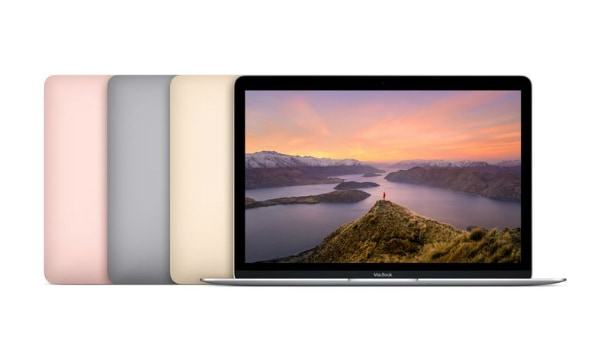Para usá-lo, basta procurar por “Terminal” na pesquisa do Spotlight. Bem simples, não é?! Se quiser fazer um bom uso desta ferramenta, você ainda pode conferir alguns dos comandos mais úteis logo abaixo! Leia também: Como emular o sistema do Android no Mac facilmente
1. Is
Este comando lista os nomes dos arquivos do diretório que estiver sendo usado no momento.
2. cd “nome do diretório”
Use este comando para alterar um diretório. Basta colocar o nome do diretório (sem as aspas) em questão ao lado do comando antes de apertar Enter.
3. cd ..
Este comando te ajuda a ir um nível acima do diretório que estiver usando no momento.
4. cd
Ao colocar este comando sem nada escrito ao lado, você será levado ao diretório usado no momento.
5. pwd
Este comando faz com o caminho do diretório usado seja exibido no Terminal.
6. mkdir “nome do diretório”
Para criar um novo diretório, use este comando e coloque o nome do diretório logo em seguida (sem usar as aspas).
7. rmdir “nome do diretório”
Use este comando para deletar um diretório vazio. Basta colocar o nome do diretório (sem aspas) em questão ao lado do comando antes de apertar Enter.
8. cp
Este simples comando te ajuda a copiar um ou mais arquivos rapidamente. Basta colocar o nome do arquivo ao lado do comando antes de apertar Enter.
9. chmod
Se quiser mudar as permissões de acesso de um de seus arquivos, basta usar este comando.
10. diff
Este comando vai comparar as diferenças entre dois arquivos previamente selecionados.
11. more “nome do arquivo”
Este comando exibe um arquivo de texto em uma página de cada vez. No caso, você deve pressionar a tecla de espaço para ver a próxima página ou a tecla Q para sair da tela de exibição.
12. mv “nome do arquivo”
Este comando te ajuda a mudar o nome de um arquivo facilmente. Você também pode usá-lo para mover o arquivo de lugar.
14. rm “nome do arquivo”
Já este comando é bem simples e serve apenas para deletar o arquivo que você nomear.
15. Control+C
Este comando simplesmente encerra a maioria das operações sendo realizadas.
16. date
Digite este comando para que a data e hora atual seja exibida diretamente no Terminal.
17. echo
O comando “echo” serve para que qualquer coisa depois dele seja repetida mais uma vez.
18. help
Ao digitar “help” no Terminal, uma lista pequena de comandos úteis aparecerá na tela.
19. history
O comando “history” pode ser bem útil, já que exibe os últimos comandos que foram digitados no Terminal.
20. pico
Este comando abre um simples editor de texto se você precisar de um.
21. ps
Este simples comando serve para exibir todos os processos e operações que estiverem ativos no momento.
22. sudo
Este comando serve para permitir que você execute certas tarefas que a sua conta não possui permissão. Ainda assim, será necessário digitar a senha do administrador.
23. defaults write com.apple.finder AppleShowAllFiles TRUE
Este comando um pouco maior serve para que todos os arquivos ocultos do seu Mac sejam exibidos normalmente. Para desativar isso, basta trocar o TRUE por FALSE no fim do comando.
24. defaults write com.apple.screencapture type extensão-arquivo
No geral, os prints do Mac são salvos no formato PNG, mas você pode mudar isso com o comando acima. Basta trocar o “extensão-arquivo” pela extensão do tipo de arquivo que quer as fotos sejam salvas. Coloque apenas as três letras da extensão, como JPG ou PDF, dependendo do que quiser usar.
25. say Hello World!
Este comando é mais engraçadinho do que útil, já que serve apenas para fazer o Mac falar algumas palavras.
26. defaults write com.apple.dashboard devmode YES
Este comando serve para colocar os widgets do painel do Mac diretamente no desktop do computador. Para reverter isso, basta trocar o YES por um NO ao final do comando.
27. alloc
Este comando pode ser extremamente útil, já que exibe a memória usada e livre do seu Mac.
28. caffeinate
Este comando serve para impedir que o Mac entre em modo de hibernação ou suspensão ao não ser usado por algum tempo.
29. cal
Este simples comando mostra o calendário do Mac automaticamente.
30. crontab
Com este comando, você pode programar outro comando para ser ativado especificamente em outro horário ou dia.
31. clear
Este comando serve simplesmente para limpar a tela do Terminal. Bem útil se você estiver usando o software por algum tempo.
32. dc
Use este comando para exibir e usar uma calculadora rapidamente.
33. curl
Este comando serve basicamente para transferir informações de um servidor para outro.
34. cut
Use este comando para dividir um arquivo em diversas partes.
35. df
Use este comando para que o armazenamento livre do disco rígido seja exibido na tela.
36. ditto
Este comando pode ser usado para copiar arquivos e pastas selecionadas.
37. dsenableroot
Este comando é usado para permitir o acesso root no computador. Use-o com cautela.
38. last
Este comando indica o último usuário a fazer login no Mac em questão.
39. locate “nome do arquivo”
Este comando pode ser usado para encontrar arquivos diversos no computador. Basta colocar o nome do arquivo ao lado do comando.
40. lpr
Use este comando para imprimir um arquivo previamente selecionado.
41. mdfind
Você pode usar este comando para abrir a busca do Spotlight rapidamente e fazer uma pesquisa por lá.Os
42. open
Este comando serve simplesmente para abrir um arquivo, pasta, URL ou aplicativo no seu Mac. Basta especificar o nome do que quiser abrir ao lado do comando antes de apertar Enter.
43. passwd
Este comando pode ser usado para modificar a senha de um dos usuários do Mac em questão.
44. ping
Use este comando para fazer uma rápida verificação da sua conexão com a internet. Pode ser bem útil se perceber uma lentidão na rede.
7 dicas para vender seu Mac antigo iPhone 7 vs Galaxy S7: Qual é o mais rápido? 7 maiores dicas para reconhecer um iPhone 7 falso
Gostou dessas dicas sobre o Terminal do Mac?
Deu para aproveitar esta lista cheia de dicas sobre comandos úteis do Terminal do Mac? Não esqueça de deixar seu comentário nos dizendo o que achou e se deu tudo certo.