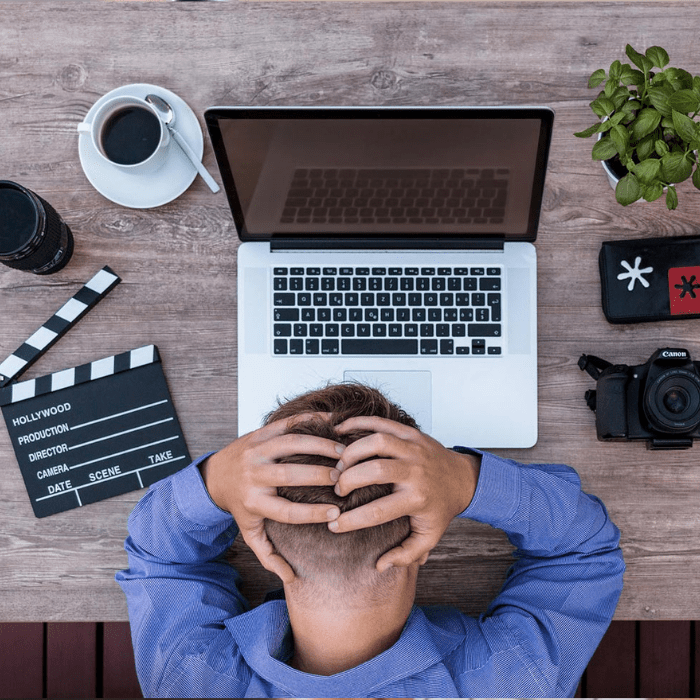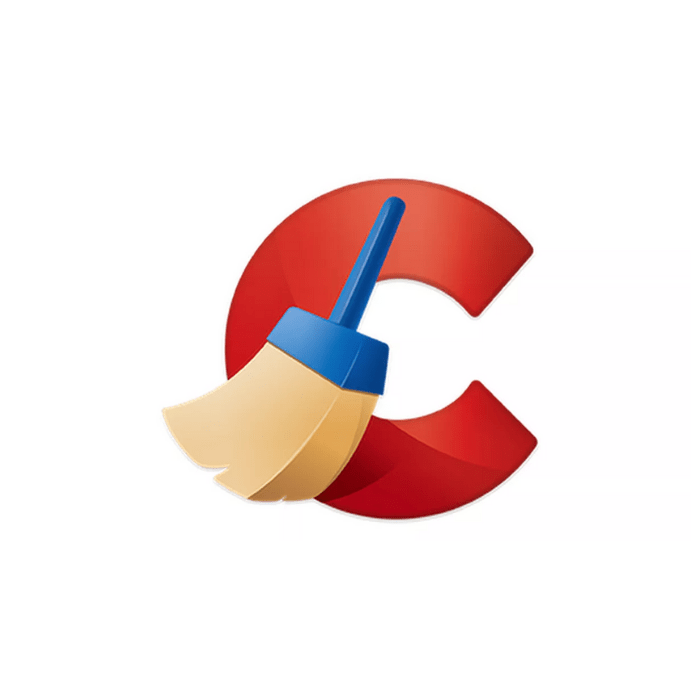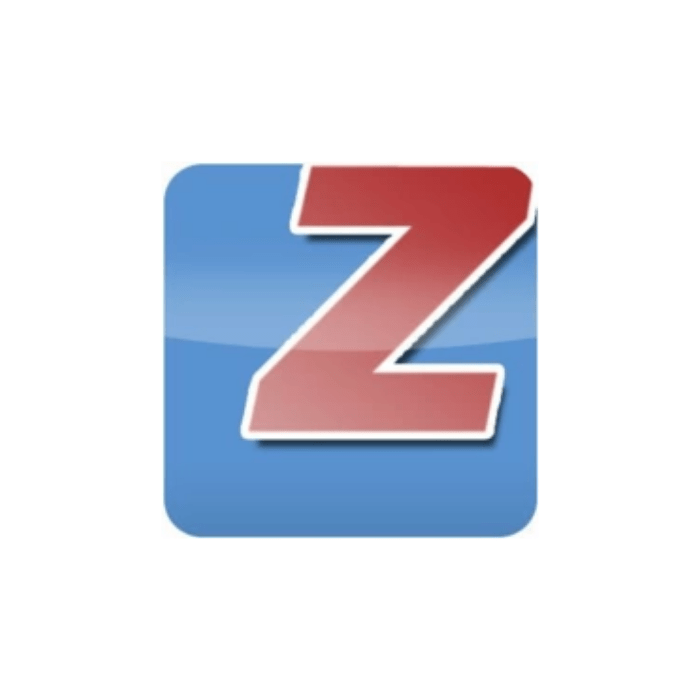So knowing this, the best course of action is to get rid of unnecessary apps, files and programs. However, if you try to delete this type of file directly, you may not be able to uninstall properly and some unexpected error may occur, which may result in the software not being completely uninstalled.
Remove apps, programs and files with third party tools
Fortunately, there are some programs that are free and able to help you correctly identify everything that is not useful, but that are still present on your computer. All this without compromising your machine’s performance. Check out a list of the best apps that promise to help you in removing this junk from your PC and also perform other functions like optimization! Read also: The 10 best automation apps for Android!
1. CCleaner
Starting with the most famous and complete program on the market for this type of solution, we have CCleaner. It stands out for its intuitive and modern layout, which makes the tool easier to use. In its free version, the experience is already quite satisfactory with functions to clear passwords, cache, cookies, browsing history and program logs, both on HDs and on mobile devices inserted into the computer. It’s perfect to get rid of unnecessary apps you didn’t even know existed! The paid version has deeper and more thorough cleaning functions, automated privacy and protection solutions, and a host of other pro features that will help make your computer faster and more secure on an ongoing basis!
2. CleanMyPC
CleanMyPC is a very useful tool. It allows your computer to keep itself clean automatically. Removing unused programs and files. This tool has everything you need to breathe new life into your PC and speed up the usage process. With the full version you have the toolset to improve your Windows performance and more! With it, just like with CCleaner, you can remove junk and free whole gigabytes of space, fix the Windows registry, uninstall various programs, manage automatically running programs and speed up startup time. To download the tool, click here.
3. PrivaZer
With PrivaZer, you can do a thorough scan and cleanup of your computer. You can do this process on your hard drives, and on external devices that are connected to your computer. It can identify cookies, software usage, Windows logs and history, among others. At the end of the scan, the program will identify unnecessary apps, programs and files to be removed through red dots that appear in the report.
4. Revo Uninstaller
Revo is an excellent cleaner of unnecessary apps, programs and files on Windows, and it has a free and paid version! Its algorithm erases all traces of programs from your machine. With the tool in use, whenever you install a new program or enter a network that installs something you don’t want on your machine, the tool will detect and erase these programs and all unwanted traces.
Remove unnecessary apps, programs and files manually on Windows
We’ve already shown you some tools that can help detect and remove this unwanted software, however it is worth noting that this process can also be done manually on your Windows. Below you can check the step-by-step how to do this without downloading other third-party tools and be able to natively make your own Windows. Open the Windows Settings menu (the gear icon in the Start menu), click on “System”. In the window that opens, on the left side, click on “Applications and features”, scroll down the list until you find the program you want remove and click “Uninstall.” Then just follow the steps that appear on the screen.
Remove browser extensions
Some programs or websites may install “extensions” on your browser without your permission, therefore unwanted. This can cause changes in browser usage patterns and even install malicious programs on your computer. These also count as unnecessary apps cluttering your PC! Each browser has its own extensions and a specific way to remove them. Here is a couple of the most popular ones:
– Google Chrome
Click on the menu button in the upper-right corner of the window, scroll to “More Tools” and select “Extensions.” You can also click the menu button, select “Settings” and select the “Extensions” option on the left side of the Settings page. Alternatively, you can type chrome://extensions in the address bar. Chrome will display your list of installed extensions. Click the trash icon to the right of any extension you want to uninstall. You can also simply uncheck the “Enabled” box to temporarily disable an extension without uninstalling it. You will not have to restart your browser after uninstalling or disabling the extensions.
– Mozila Firefox
Click on the “Menu” button in the upper right corner and then go to “Add-ons” to go directly to your list of installed Firefox extensions. Click on the “puzzle” icon on the left side of the page to see your browser extensions. From there, you can right-click on an extension to uninstall it from your browser or temporarily disable it. If a link with the phrase “Restart now” appears, you will need to restart Firefox to complete the uninstall process. Unnecessary apps sometimes don’t walk alone. If an extension has been installed by another app on your computer, you will only be able to “Disable” it instead of completely removing it from your browser. To remove the extension you will have to uninstall the associated program. You can try removing files from an extension manually, but if it was installed by an app running on your computer, that program might just add those files back in the future.
How’d you like this guide on how to remove unnecessary apps, programs and files on Windows?
Sometimes you just need a quick cleanup instead of a full reinstall! How’d you like this guide? Was it useful for you? Do you have any of your own methods to remove apps that you think belong on this list? Comment down below, let us know!