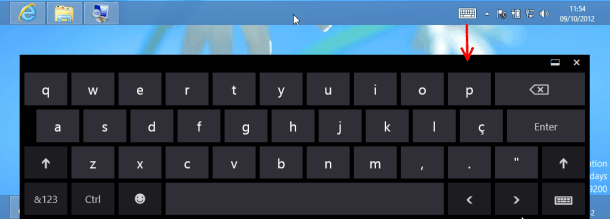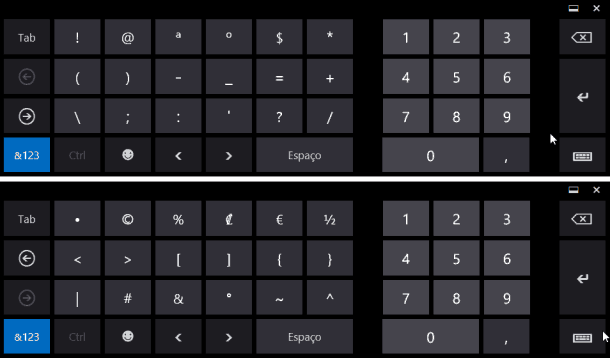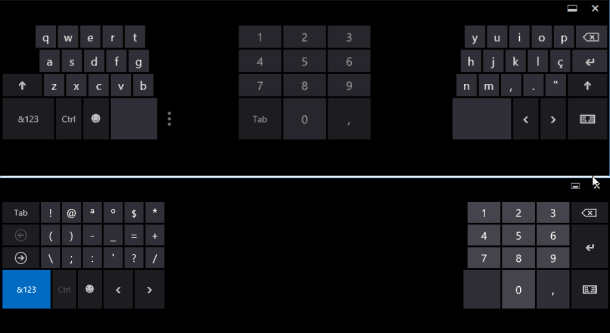Enquanto que num telemóvel, a dimensão do dispositivo e o recurso típico a uma só mão ou polegar dite o formato do teclado, num tablet com maior dimensão e que requer o suporte com duas mãos (habitualmente), um teclado linear nem sempre é a melhor solução. Por isso, confira o design e layout do teclado touch do Windows 8 e descubra se este modelo é agradável.
Um teclado com múltiplos formatos
O Windows 8 inclui um teclado de ecrã que podes ser usado nos aplicativos Windows 8, bem como em aplicativos do desktop. Será obviamente necessário para o tablet, mas o facto de ter acesso a ele no desktop poderá ser interessante. No artigo anterior, mostrei que podemos adicionar um botão para acessar ao teclado touch na barra de tarefas, clicando com o botão direito sobre a barra, e no menu de contexto seguir “toolbar” -> “touch keyboard”. Quando ativo, um ícone de teclado permanecerá na barra de tarefas onde poderá ativar e apresentá-lo na tela.
Na sua configuração base, é um teclado QWERTY muito simples. Ele conta com a pontuações, dois botões de shift, um ctrl e teclas de acesso. Nesta configuração, destinado a uso com as duas mãos, o shift permite ver as letras maiúsculas, ponto e virgula, dois pontos e aspa. Na verdade, são as teclas mais habituais na escrita e pontuação. Carregando no botão de símbolos e números (&123), é apresentado uma nova disposição de teclas com os números do lado direito. Também há diversos símbolos e elementos de pontuação do lado esquerdo. Habitualmente tenho dificuldades em encontrar o “@” neste teclado touch. Felizmente, a microsoft colocou no local que creio ser o mais óbvio para nós utilizadores: junto aos símbolos. O hábito de acesso à tecla no mundo físico está bem traduzido neste ponto para o mundo do toque.
O teclado touch também oferece um conjunto amplo de símbolos visuais, provenientes de tipos de letra dedicados. Os smilies estão assim muito acessíveis para inclusão em conversas de chat. Algo que a Microsoft inclui e bem é uma configuração de teclado orientado aos polegares, quando o tablet é suportado em ambas as mãos. O teclado touch fica dividido a meio, com teclas mais pequenas mas encostadas à lateral da tela. Pelo meio fica o teclado numérico. O acesso a símbolos e números mantém-se, mas dividido para simplificar o alcance pelo polegar.
Comandos disponíveis
Como mencionamos anteriormente, você poderá identificar uma tecla de CTRL no teclado touch. Assim como em um teclado padrão, ela pode ser utilizada para todos os atalhos disponíveis no Windows 8, como os atalhos mais comuns para copiar (CTRL+C), recortar (CTRL+X) e colar (CTRL+V), assim como os atalhos para desfazer (CTRL+Z), entre outros.
Como desativar o teclado touch
Caso você não queira utilizar o teclado touch no desktop, poderá optar por desativar completamente esta função (até que a reative manualmente) em seu computador. Para fazer isso, basta seguir a sequência de passos à seguir: Passo 1: primeiramente, você precisa abrir o gerenciador do computador. Para fazer isso, aperta a tecla do Windows e digite na pesquisa a palavra “Computador”. Clique no botão direito no ícone e então em gerenciar. Vale lembrar que precisará de permissões de administrador para realizar estes passos. Alternativamente, você pode utilizar a combinação [Teclado do Windows+R] e digitar services.msc para ir direto à tela, neste caso, você poderá pular o próximo passo e continuar seguindo o tutorial no passo 3. Passo 2: na janela que será aberta, clique para expandir a opção de serviços e aplicações e então selecione o menu de serviços. Passo 3: aqui, você precisará encontrar o teclado digital na lista. Por padrão, o nome do serviço é Serviço de Teclado Virtual e Painel de Manuscrito Passo 4: para desativá-lo, primeiramente você deve clicar com o botão direito neste serviço e então selecionar a opção parar. Após fazer isso, clique com o botão direito novamente e desta vez clique em propriedades. Passo 5: com o serviço parado, você precisa garantir que ele não seja iniciado automaticamente sempre que o sistema for inicializado, ou seja, quando ligar o computador. Para isso, na janela de propriedades, selecione a primeira aba Geral e, no menu de seleção do Tipo de inicialização, troque de automático para manual ou desativado. No modo manual, você poderá escolher quando deseja abrir o teclado touch. Já no modo desativado, ele nunca será aberto até que você repita o procedimento e altere novamente o tipo de inicialização deste recurso no Windows 8.
Gostou das dicas teclado touch?
O teclado touch é fundamental num tablet e dispositivo móvel, sendo sua ergonomia importante para que seja utilizável sem a necessidade de comprarmos teclados Bluetooth ou de outros modelos para possibilitar a digitação nestes aparelhos. A Microsoft incluiu um teclado interessante, bem desenhado e com a opção de divisão, o que realmente mostra-se como um diferencial e deve agradar seus usuários. E você, o que achou do teclado touch para o Windows 8? Gostou de seu layout e usabilidade, ou acha que algo está faltando ou mesmo fora de lugar? Conta pra gente nos comentários!