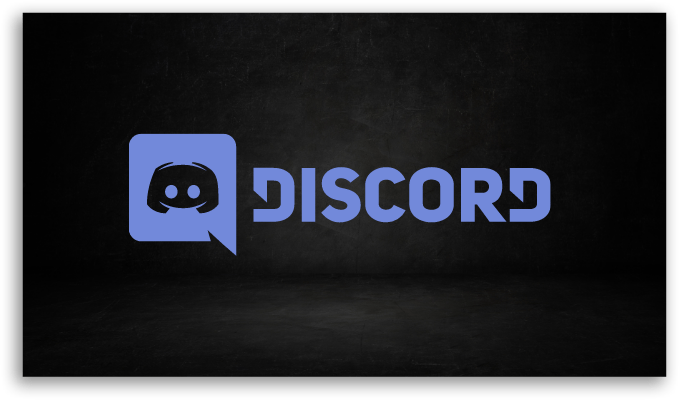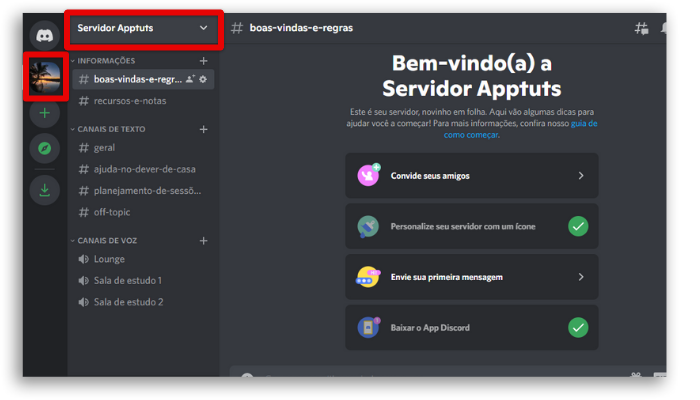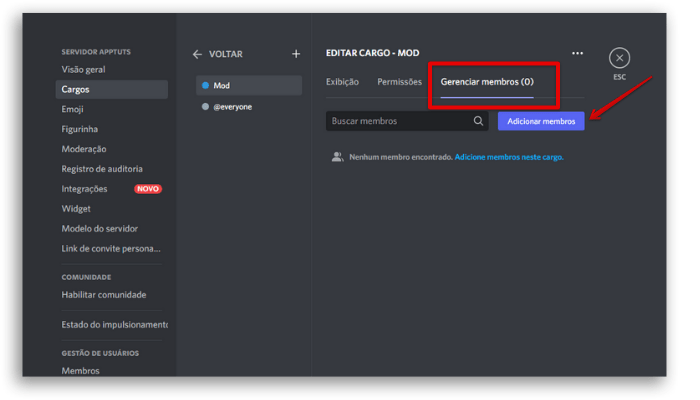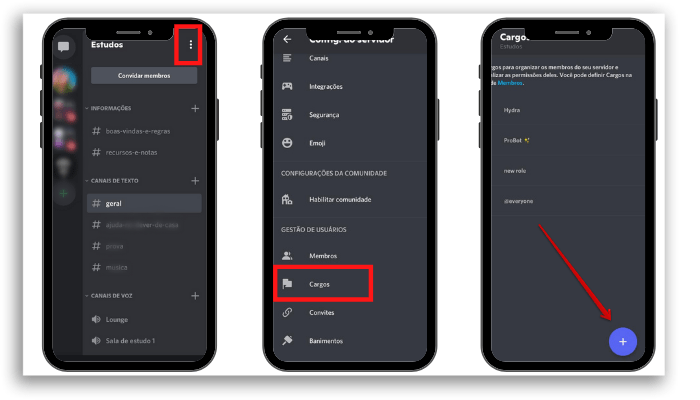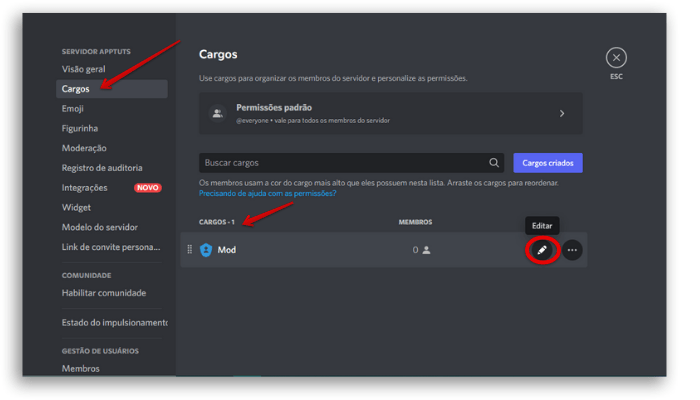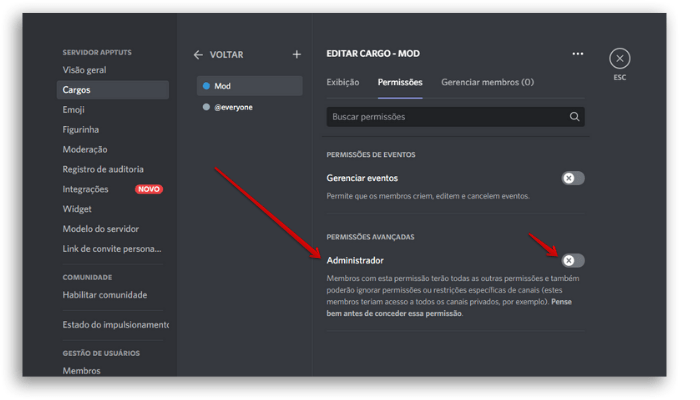When we join a server we are given a role that is assigned to everyone, but some users may have different roles. They may have different responsibilities within a server, such as administrators and moderators, or even have been part of communities for a longer time. The assignment of positions is quite common in professional Discord servers because it allows collective management of the server. In the role permissions you will be able to assign functions such as: manage server, manage channels, create invites, read text channels and view voice channels, send messages in TTS, view the audit log, and even make another member admin. So if you want to create your server and don’t know how to add and assign roles on Discord, follow this article and we’ll show you where to find the permissions settings and how to create roles, assigning people and roles to them. Now, if you want to learn how to create your server first, click on this article to check the step-by-step guide.
How to add roles on Discord!
If you are the owner or admin of a server, you can manage the roles of everyone there. It is possible to leave the usernames with other colors and assign different colors to each role. In addition, you can remove roles and add new ones whenever you want. Here’s how to add and assign roles on Discord: #1. Open your Discord and select your server
#2. Now click on the down arrow on the top drop down menu and then select Server Settings
#3. Select Roles and then Create Roles
#4. In the middle menu you will be able to create a new role and further to the right you will have access to three tabs: View, Permissions and Manage Members. #5. The first item that can be managed is the Display. Start by renaming the created position and choosing a new color for the role. If your server is “grown up”, it will be possible to add icons for each of the created functions. That’s how far customization for your roles on Discord goes!
#6. The second tab is Permissions. In it you will be able to determine the accesses of all users, defining what they will be able to access, such as removing users, assigning nicknames, pinning messages, among others.
#7. Under Permissions you will have access to several categories. They are:
General server permissions Membership permissions Text channel permissions Voice channel permissions Event permissions Advanced permissions
#8. Finally, in Manage members you will be able to search for the members of your server, through the magnifying glass, as well as add or remove them from their roles.
Now, if you are opening your Discord on your mobile device, Android or iOS, open the app and, on your server, press the three dots at the top right. Then tap Settings and scroll down to Server Settings and select Roles. Click on “+”, at the bottom of your screen and in the next window a new role will start for you to make your assignments, defining colors and functions. Tap the gear-shaped Settings button. Scroll down Server Settings and press Role.
And that’s it, adjust the roles on Discord and their assignments according to your needs and, finally, we’ll explain how to add an administrator to your Discord server.
Adding an admin on Discord
Administrators have access to all elements and can manage everything in the same way as the server owner. So be sure who will be added to this role, as this is a role of trust. To add an admin, follow the steps below::
Oh, and just to put your mind at ease, admins can’t kick the owner of a server on Discord, and the same goes for other admins, who can’t kick other admins out.
What is the current limit of roles?
Did you know that you can have a maximum of 250 different roles on Discord? Well, there is a limit, but it is very generous, so make the most of all the possibilities of this tool.
Ready to add and assign roles in Discord?
Then share this article with your Discord mods and enjoy other similar and relevant articles:
End-to-end encryption for Microsoft Teams users The 20 best free apps for instant messaging on Android Top 50 best PC software that are recommended for everyone! The 8 best videoconferencing platforms for your business!