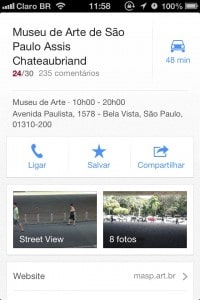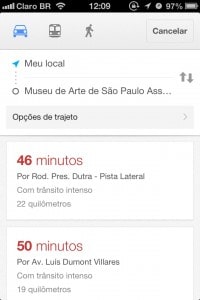Com a nova versão de sistema operacional, a Apple decidiu remover a app da Google, que vinha com o iOS desde a primeira versão, para substituí-la por uma app nova, desenvolvida pela própria Apple. Devido a vários problemas com os mapas da Apple Maps, houve uma grande polêmica em torno deste assunto, culminando com a nota oficial do CEO Tim Cook recomendando aos usuários que procurassem outras apps de mapas alternativas enquanto eles trabalham para melhorar a Apple Maps. Enquanto isso, todos estavam ansiosos para voltar a usar uma app oficial da Google, e o momento chegou. Vale ressaltar que os usuários de iPad poderão usar a app em modo iPhone, ou seja, ela aparecerá em tamanho pequeno e pode ser ampliada, mas terão que esperar um pouco mais para a versão com suporte nativo, como aconteceu com a app do YouTube.
As novidades
Você acha que já conhece esta app, não é? Pois tenho que te dizer que a Google trouxe bastante novidades, incluindo uma nova interface, muito diferente da anterior. Essa nova interface é bem limpa, e basta “brincar” um pouco com ela para você aprender a navegar. Esta app também traz novidades muito esperadas, como o Street View, informações de trânsito e instruções curva a curva com voz em português. Veremos mais detalhes sobre estas novidades nos próximos tópicos. A Google também divulgou que disponibilizou os mapas vetoriais para esta app, que são mais rápidos para serem carregados. Além disso tudo, agora você pode fazer login com seu usuário do Google (incluindo GMail), e isso permitirá que sejam salvas várias informações usadas na app, como histórico de buscas e endereços favoritos, e também oferece o envio de comentários e tutoriais de ajuda.
Usando a nova app
Logo que você abrir a nova app Google Maps pela primeira vez, você verá um painel de boas vindas. Note que neste painel você tem uma opção para permitir à Google que colete informações anônimas de navegação através desta app. Se você não quiser permitir isso, desligue esta opção antes de continuar. Na nova interface da app Google Maps o campo de busca está bem visível no topo da tela. Ao iniciar uma busca, conforme você vai digitando as letras você verá sugestões de nomes de ruas, cidades, estabelecimentos e outros locais aparecendo numa lista, facilitando assim a digitação. Basta clicar num dos itens da lista para buscar aquele local. Após submeter a busca, você verá um quadro na parte inferior da tela com o nome do local que você buscou. Se você arrastar este quadro para cima, você verá detalhes e mais opções sobre aquele local, como endereço completo, telefone, website, fotos, comentários dos usuários, opções para salvar, ligar e compartilhar (você verá apenas os itens que estiverem disponíveis para aquele local). Além disso, se estiver disponível, você verá aqui uma foto com link para o Street View. Para voltar para o mapa, basta arrastar o quadro de volta para baixo. Como eu mencionei, é neste quadro de detalhes do local onde você terá acesso ao Street View. Clicando nesta opção, você entrará na navegação do Street View naquele local que você buscou. Basta arrastar a imagem e clicar nas setas na parte inferior da tela para navegar. Na tela principal, na visualização de mapa você encontrará do lado direito um pequeno botão com três pontos em posição vertical. Clicando neste botão, você abrirá um painel onde terá acesso a mais funcionalidades. No botão Trânsito, você poderá ligar ou desligar a visualização das informações de trânsito. As informações são apresentadas em três cores no mapa: vermelho para trânsito intenso, amarelo para trânsito mediano, e verde para trânsito livre. Note que estas informações não estão disponíveis para todas as localidades. Navegando na cidade de São Paulo, eu as vi nas principais avenidas da cidade. O botão Transporte público permite ligar ou desligar a informação visual sobre os trajetos de veículos de transporte público, que são destacados em cor vermelha com bordas brancas no mapa. Se você tiver ambas as opções Trânsito e Transporte público ligadas, cuidado para não confundir as informações visuais no mapa, pois a diferença é muito sutil. Eu sugiro usar uma ou outra ao invés de ambas ao mesmo tempo, conforme você necessitar, para evitar problemas para distinguir as duas informações. O botão Satélite, se ligado, mostrará os mapas com as imagens de satélite, como fazia a versão anterior da app. Se desligado, mostra os mapas desenhados mais simples, mas que são mais rápidos para carregar. O botão Google Earth chama a app de mesmo nome, se você a tiver instalada, e posicionará o mapa no local que você está visualizando na Google Maps.
Traçando rotas
Uma das coisas que eu mais usava na app Google Maps anterior era o traçado de rotas, e agora acredito que usarei mais ainda. Para acessar o painel de traçado de rotas, você pode primeiramente fazer a busca por um local. Então, no quadro de detalhes do local que você buscou, você verá um ícone com um carro. Ao clicar neste ícone, ele abrirá o painel de rotas, que mostrará origem, destino e algumas opções de trajeto. Basta escolher uma das opções para voltar à visão do mapa com o trajeto escolhido em destaque. Para começar a seguir o trajeto, e ouvir e ver as instruções (você terá instruções por voz e escritas em destaque na tela), basta clicar no botão Iniciar que está na mesma posição onde estava antes o botão do carro. Com a rota em andamento, você pode clicar nos três pontos que aparecem no quadro inferior do lado direito para ter as opções de ver a lista passo a passo com as instruções do trajeto ou você poderá desativar os comandos por voz. Para cancelar a rota em andamento e voltar para o mapa, basta clicar no ícone com um X do lado esquerdo deste quadro inferior. No painel de definição de rotas, você pode também escolher se quer fazer seu trajeto de carro, de transporte público ou a pé. Além disso, você também encontrará um link Opções de trajeto, onde poderá escolher as opções Evitar estradas e Evitar pedágios. Você pode também definir rotas que se iniciam em um ponto de partida que não seja a sua localização atual. Para isso, entre no painel de definição de rotas e clique em Meu local, e busque o local desejado. No entanto, fazendo assim você não terá a opção de iniciar a rota, apenas de visualizá-la. Depois de selecionar o trajeto desejado e voltar para o mapa, do lado direito do quadro inferior você encontrará o botão Visualizar, que permitirá que você veja todo o trajeto em detalhes, com o mapa e as instruções escritas curva a curva. Se você quiser ver outras opções de trajeto, não precisa voltar ao painel de trajetos, basta arrastar para direita ou para esquerda o quadro de informações na parte inferior da tela. Outra forma de definir uma rota é no campo de busca na parte superior da tela, na visão de mapas. Com o campo em branco, sem nada digitado, você verá dois ícones do lado direito: o primeiro deles é uma seta para a direita, que te levará para o painel de rotas, o mesmo que aparece quando você clica no ícone do carro, mas aqui você pode fazê-lo sem ter feito uma busca. O outro ícone da direita te dará acesso ao seu perfil e as funcionalidades exclusivas para quem faz login na app.
Conclusão/Opinião
Eu gostei muito de ver as novidades tão esperadas como o Street View e também as informações de trânsito, que são muito úteis para quem mora em cidades grandes. A interface foi remodelada mas na minha opinião ficou melhor do que a da app anterior. Mas para mim a melhor novidade veio no traçado de rotas, com as instruções curva a curva e com voz, principalmente pelo fato de já termos essa funcionalidade em português, e também com a forma fácil de definir e manipular as rotas. Valeu a pena esperar por esta app, ela está muito melhor do que a antiga, que já era muito boa.