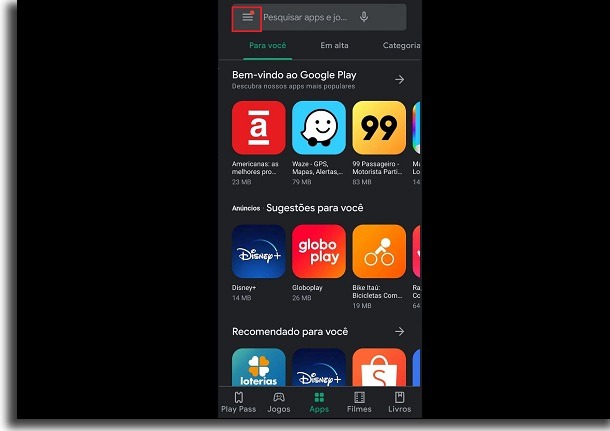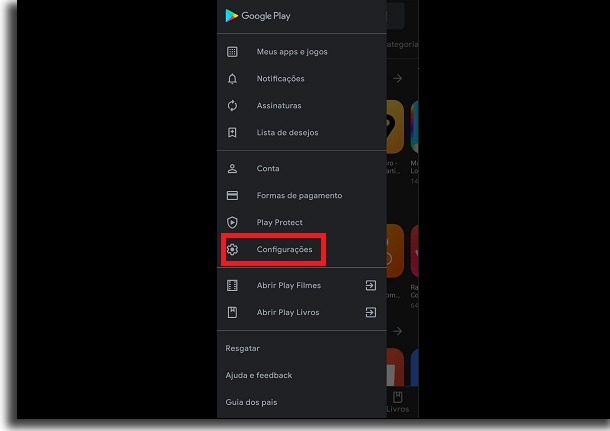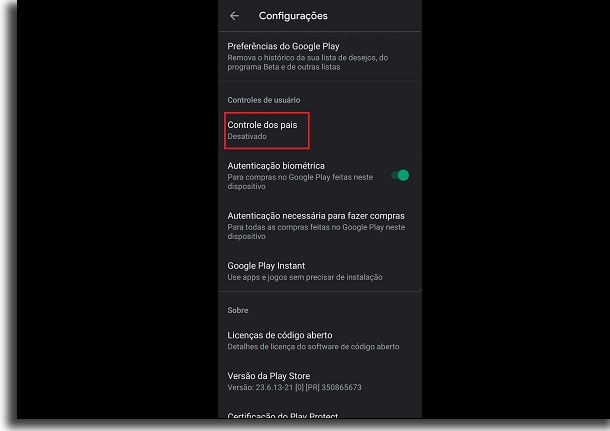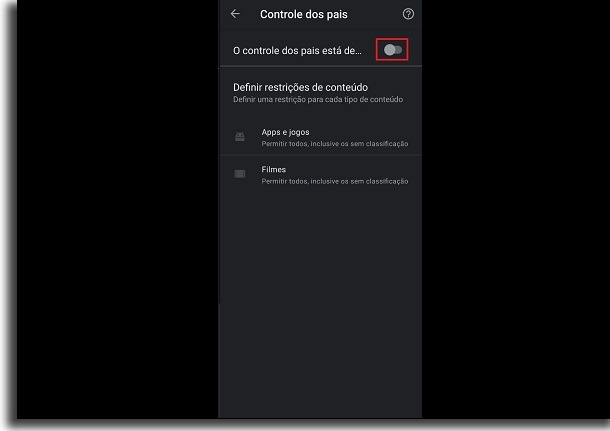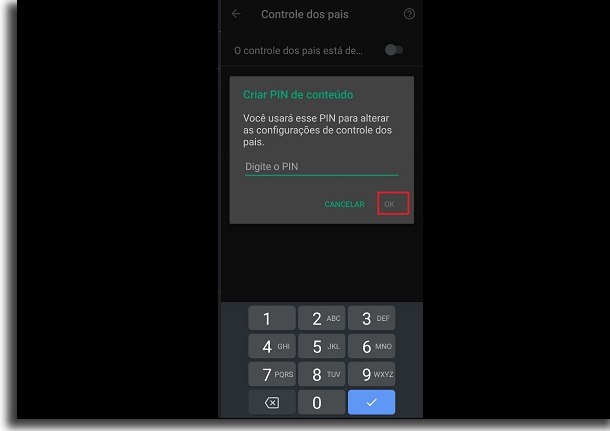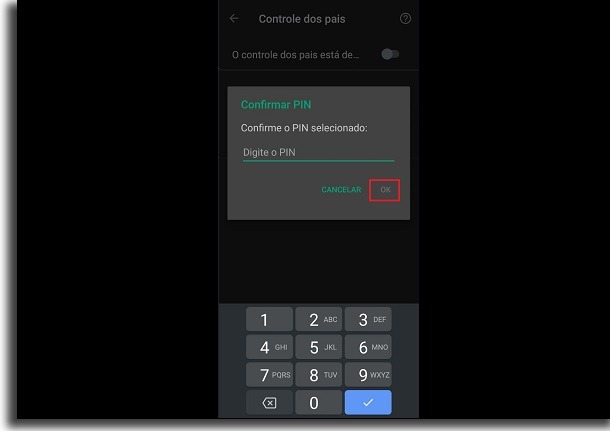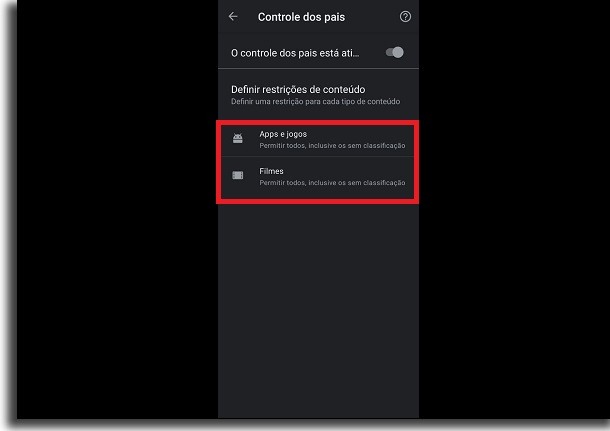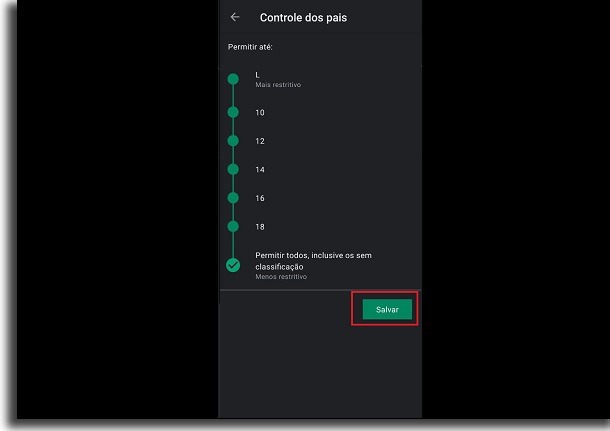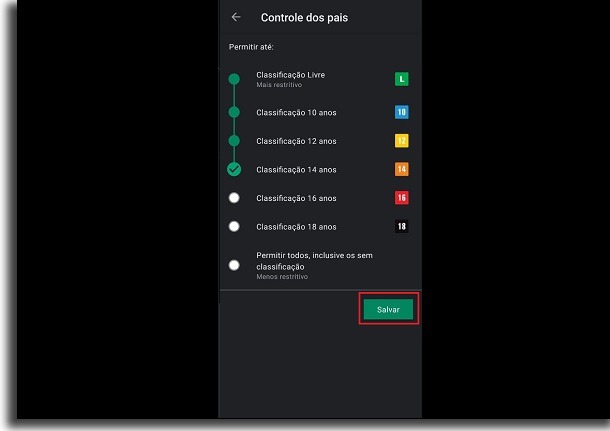Com esse recurso, você consegue controlar que tipo de aplicativos de Android e filmes disponíveis na Google Play seus filhos conseguem acessar. Como eles possuem classificações etárias, você só precisa usar o controle parental no Google Play para estabelecer a idade dos seus filhos. Para saber como usar essa funcionalidade em poucos passos, confira nosso guia abaixo!
Controle parental no Google Play
A melhor notícia para quem quer usar o controle parental no Google Play é que o processo é muito simples e você pode realizá-lo em questão de minutos. Nós detalhamos o passo a passo a seguir: Passo 1: para começar, abra a Google Play Store no smartphone que quer aplicar o controle parental. Então não adianta só abrir o seu smartphone e tentar fazer o controle para o aparelho dos seus filhos. Em seguida, clique nos três traços verticais na parte esquerda superior da tela. É ali que temos as principais opções em relação à sua conta no Google Play.
Passo 2: dentre as opções disponíveis nessa aba, você verá o “Configurações”. Clique nele para prosseguir.
Passo 3: já na tela de configurações gerais da sua conta, você encontrará uma seção chamada “Controles de usuários”. Por lá, a primeira opção será “Controle dos pais”, que é exatamente onde deve clicar para seguir em frente.
Passo 4: é aqui que decidiremos o que fazer em relação ao controle parental no Google Play. Você notará que ele fica desativado por padrão e para mudar isso, é necessário clicar no botão principal.
Passo 5: ao fazer isso, o Google Play pedirá que você crie um PIN numérico para proteger as mudanças que fizer de controle parental. Desta forma, seus filhos não poderão mudar essas configurações se não souberem qual a senha.
Passo 6: depois de criar a senha, o app pedirá que você a confirme. Basta repetir o PIN e clicar em “Ok” para continuar.
Passo 7: com isso feito, o controle parental no Google Play estará ativada. O que te resta é decidir a faixa etaria dos apps, jogos e filmes presentes na loja do Google. É isso que definirá o que seus filhos poderão acessar ou não na loja.
Passo 8: ao clicar na opção “apps e jogos”, você poderá escolher entre apps sem restrições de idade, recomendados para 10 anos, 12 anos, 14 anos, 16 anos e 18 anos. Por padrão, a loja mostra todos os apps, incluindo aqueles sem classificação. Escolha o que preferir e clique em “Salvar”.
Passo 9: em seguida, clique na opção “Filmes” para fazer uma nova seleção de faixa etária do que seus filhos poderão ver. Há exatamente as mesmas classificações dos apps, então é só escolher o que achar mais apropriado. Quando terminar, clique em “Salvar” novamente.
Pronto, com isso você terá um gerenciamento muito melhor do controle parental na loja de aplicativos. Felizmente, você pode mudar essas configurações a qualquer momento, seja para aumentar ou diminuir as restrições que impôs antes.
Gostou das dicas?
Deu para aproveitar o nosso guia para aprender como usar o controle parental na loja de apps do Google? Então não esqueça de deixar seu comentário nos dizendo se conseguiu seguir nosso tutorial ou se ficou com alguma dúvida! E caso tenha se interessado por mais maneiras de deixar seus filhos seguros, é só conferir nossas dicas dos melhores apps de controle parental!