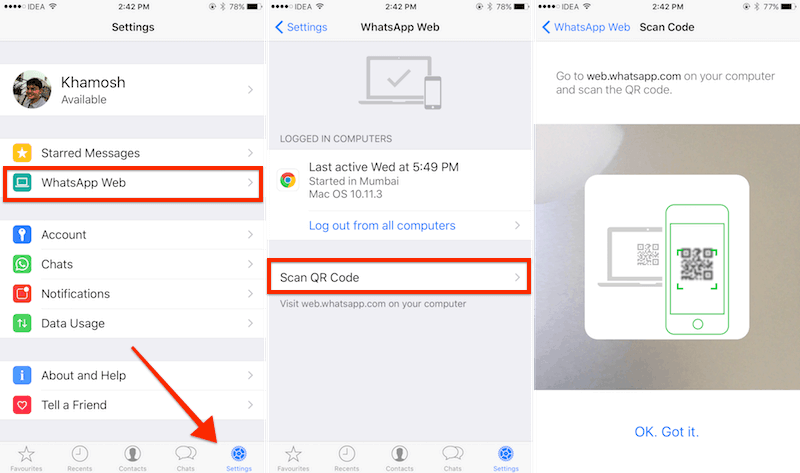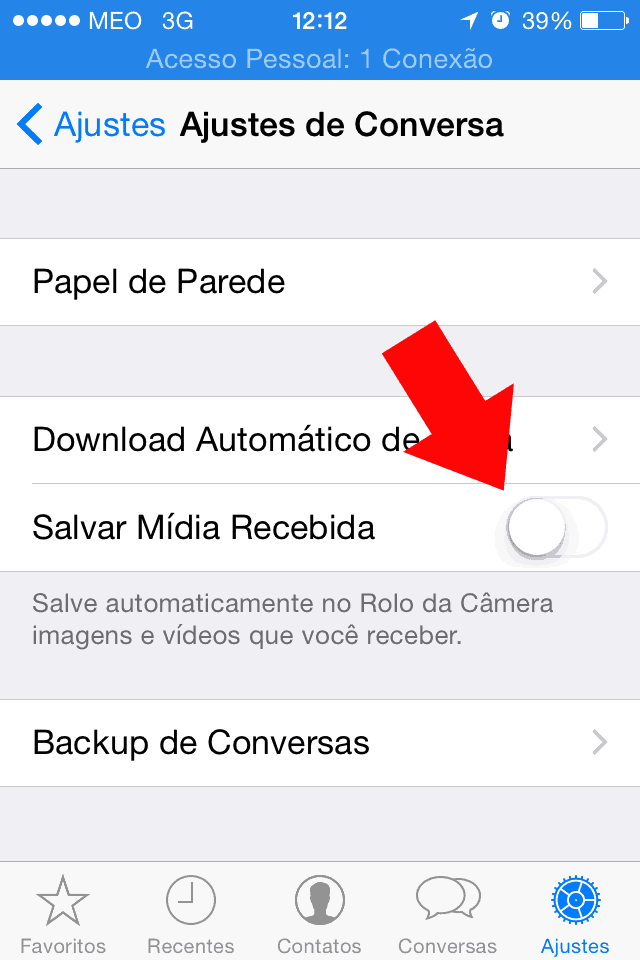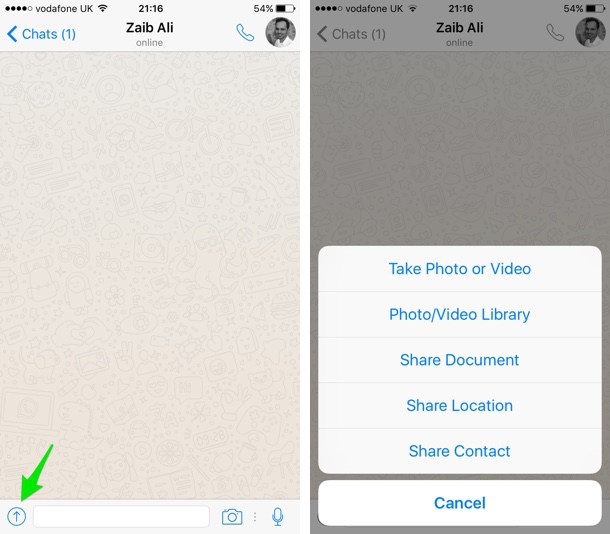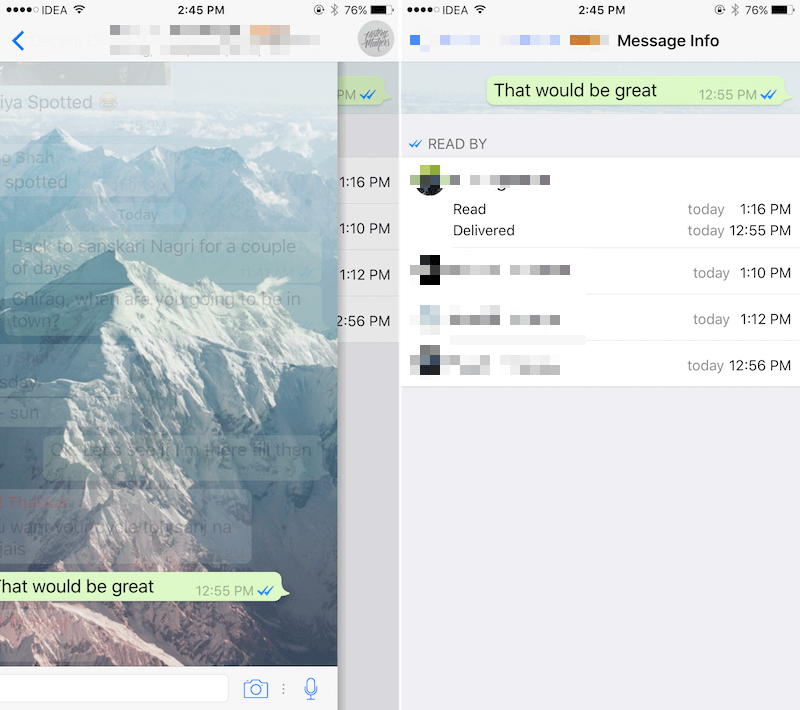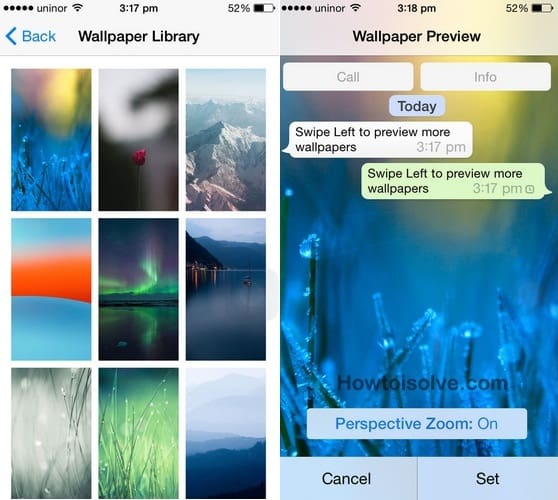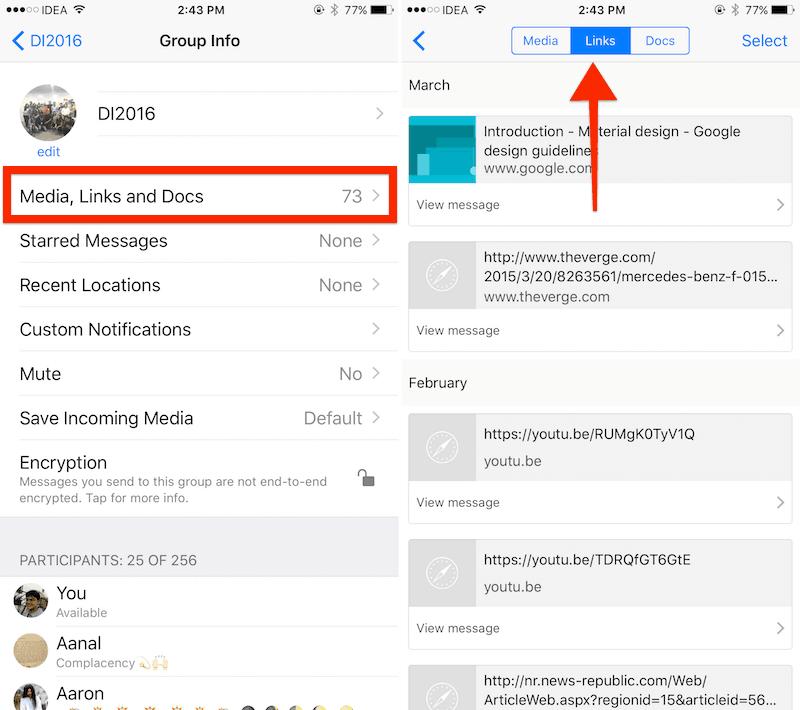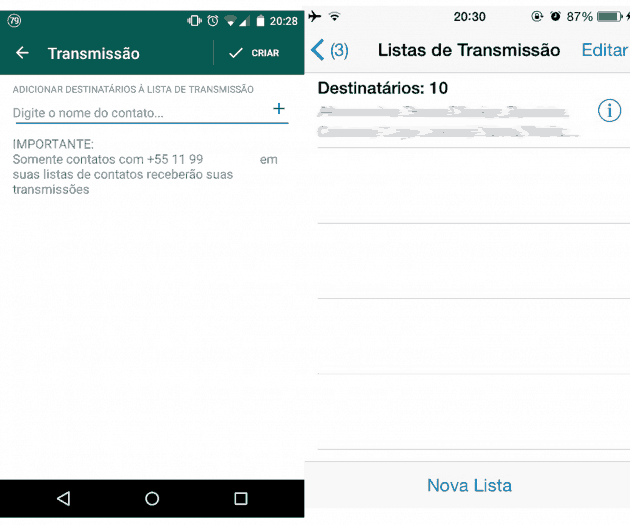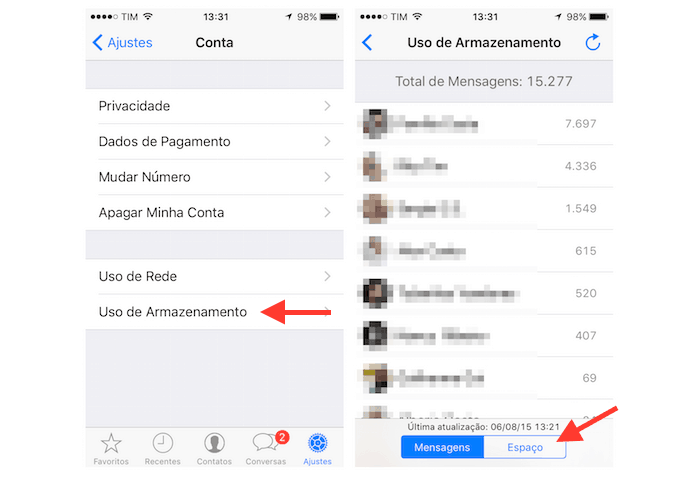1. Use WhatsApp on your browser
WhatsApp allows you to use the messenger directly on your browser, perfect for when you are using your computer and cannot pick up your phone at all times to reply to messages. To do this, simply access the address http://web.whatsapp.com on your computer. Then, grab your iPhone and open the app, going to your settings. Choose the option WhatsApp Web and then Scan QR Code. Point your phone’s camera at the code displayed in the browser and you will be able to make use of it.
2. Use WhatsApp for iPhone on your PC or Mac
Some time ago, WhatsApp launched an application for PC and Mac as another alternative to use it on PC or Mac. However, the app is nothing more than the browser version in the form of a program, much like Tinder’s PC app. To use it, download the program from its main page. Then, perform the installation, run the program and repeat the steps mentioned in the item above to run WhatsApp on your PC or Mac.
3. Another way to use WhatsApp on PC or Mac
In addition to using WhatsApp on your browser or in its own application, there is another free program that allows you to use WhatsApp on your PC or Mac. Franz is a messenger aggregator, allowing you to use WhatsApp, Telegram, Facebook Messenger and even Slack, all in the same window. To use it, just go to its main page, download and install it on your PC or Mac.
4. Stop WhatsApp for iPhone from cluttering your device with photos
By default, WhatsApp settings allow you to download all images and videos you receive on the app. If you are a very active user, especially in groups, this can cause your phone’s storage to reach its limit very quickly. To prevent this from happening, open the app’s settings. Go to the chat settings and disable the Save Media Received option or equivalent in whatever version of WhatsApp you are using.
5. Stop the automatic download of images in a chat tab
Alternatively, you can prevent the automatic download of just a few specific chats or groups. The process is similar to the previous one, but instead, open the conversation you want to stop the automatic download. Touch the name of the conversation in the upper corner, select the Save Media Received option and then the Never option. Again, these depend in what version of WhatsApp you are using.
6. Silence individual or group chats
If you are tired of listening to your smartphone sending you notifications every time you receive a message, you can silence them so you can focus on other things. To do this, swipe left in a conversation on the home page. Choose the option More, Mute notifications and then choose between the periods of 8 hours, 1 week or Always. The Always options was a highly requested feature added so people won’t have to ever mute a particularly active group from time to time.
7. Reply to messages without opening the app
iOS notifications have a feature that allows you to reply to messages you receive on WhatsApp for iPhone without having to open the app. Just swipe the notification to the left and hit the Reply button to send your message without leaving the lock screen.
8. Share documents
WhatsApp allows the transfer of PDF documents between its users. On the iPhone, you can share PDF files through your iCloud account, but there are plenty of cloud options out there. To do this, go to the conversation you want to send the file to – either personal or a group chat -, click on the up arrow icon in the bottom left corner of the screen, next to the chat screen.
Select the Share document option. From there, just choose the source of the document – in this case, iCloud – and select it to finally send it.
9. Send messages in bold, italics or strikethrough
WhatsApp for iPhone offers your the possibility of formatting your messages. To send a message in bold, italics or strikethrough, check the steps down below:
Bold: Put “” before the message that you want to send in bold lettering and another “” when you finish writing the part your want in bold; Italics: The symbol that must go before and after the part that you want in italics is “_”; Strikethrough: Much like the previous ones, all you really need to do is include the symbol before and after the part your want highlighted. In this case, the symbol is “~”.
10. How to check the time someone received and read your message
Currently, the symbol that indicates when a user has read your message is indicated by the two confirmation signs colored in blue. But, if you need to know when the message was received and when it was read, just swipe left on the message and the information should appear on your screen.
11. How to check which members of the group have read your message
In groups, it is more difficult to know who received and read a message from you, since we are talking about several people in the same conversation. In WhatsApp for iPhone, it is also possible to check which members have read a specific message. The process is the same: swipe left in the message and the app will inform which members have read your message and when it happened. Read also:
The 20 best free apps for instant messaging on Android How to create a WhatsApp business card in a few easy steps! Transparent WhatsApp: Learn how to use it!
12. Block the message history visualization
If you prefer to keep to your privacy and don’t want your contacts to see when you received or read a message, WhatsApp has settings for that. Go to Settings, Account and Privacy. There, you will see a button called “last seen”. Touching it, you will have the option to make it available, show it only to your contacts or show it to anyone. It is worth remembering that, when activating this option, you are also prevented from checking the history of the people you speak with through the app.
13. Change the background of WhatsApp for iPhone
If you are tired of the generic green background of your WhatsApp for iPhone, there is a way to swap it for one of your preference. WhatsApp itself has other backgrounds, in addition to allowing you to use external images. Go to the settings of the app, choose Chats and then Background images. From there, just choose which image to use as the background for your in-app conversations. The app also shows a preview of the background image before confirming your choice.
14. Favorite messages to visualize them later
At times it is impossible to get to reading a message, even if it is important. In order not to let it get lost among others – mainly in large groups -, you can mark as favorite the message to read it later, when you have the time to do so. To do this, just tap and hold on the desired message and click on the star icon that will appear. When you can read it, go to the settings and select Marked Messages.
15. Use the 3DTouch to make everything quicker and more efficient
Possible in WhatsApp for iPhone from models 6 and 6S onwards, the 3DTouch function allows you to streamline some features of the app. Among them, it is possible to press the app icon to search for a conversation, send a photo or video to a contact, start a new conversation and even see the marked messages, as we demonstrated in the previous item.
16. See photos, videos, documents, shared links in a conversation
Were you busy but the trailer for a movie that you were waiting for is out, a friend posted it in a group, but the message ended up getting lost? Even if you did not mark the message as we taught in steps 13 and 14 on this list, it is still possible to retrieve this link.
To do this, simply enter the group’s information tab by clicking on its name in the upper corner, choosing the option Media, Links and Docs. Each of these options will have its own tab at the top. Media shows photos and videos shared in the group, Links will allow you to check the history of the links sent and Docs is where the PDF documents sent during the conversation are stored.
17. Send a message to several people at once
If you need to send a message to your contacts who are not in the same group, it is not necessary to copy and paste the message for each one. To send a message to all the contacts you want, but at once, you can create a broadcast list by touching the option of the same name, next to Conversations. Click New List and add contacts to it. Once created, just open the list and send the message you want.
18. Block users
To block an inconvenient contact or an unknown number, open your conversation with them and touch their name in the top corner. Slide the screen to the bottom and find the Block option. Touch it and confirm the block so that that person is prevented from sending new messages.
19. Get to know how much space WhatsApp occupies on your device
To find out how much space conversations and files shared by WhatsApp for iPhone are occupying your device, go to the settings. From there, proceed to Account and Storage Usage. On the screen that will open, a tab dedicated to messages will allow you to see all the conversations stored and, on the other, the space that the app is taking from your device.
20. Deactivate message previews on your notifications
If you prefer not to see previews of messages received on WhatsApp for iPhone, just go to settings, notifications and disable the Show Preview button. This way, only the name of the contact and the number of messages sent will appear in the notifications.
What are your favorite hidden tricks for WhatsApp for iPhone?
Was this list any help to you? If you think there is something about WhatsApp that other people should know and isn’t on this list, you are welcome to share with us down below!