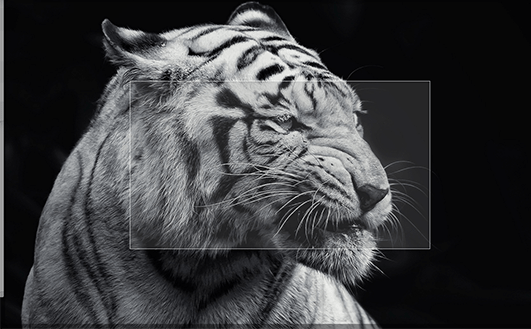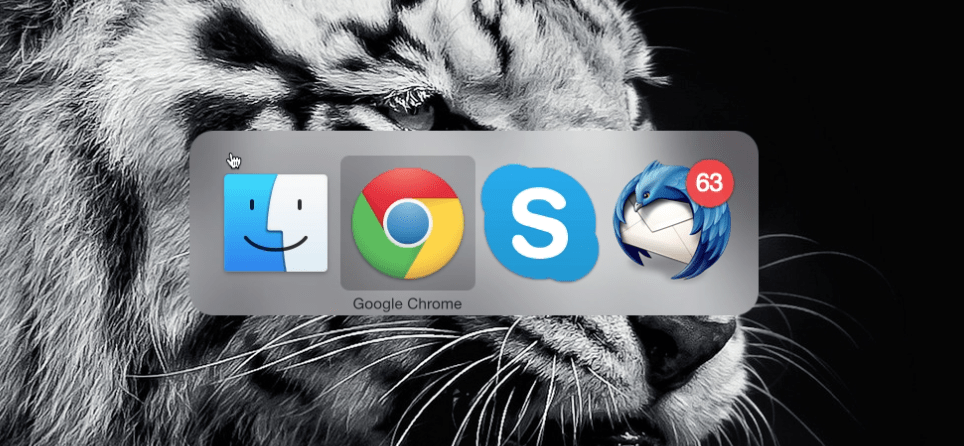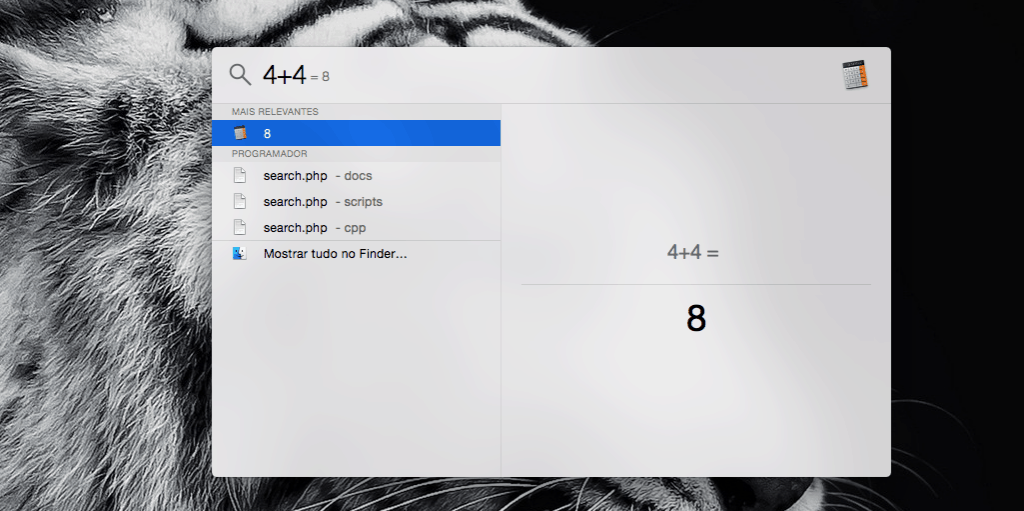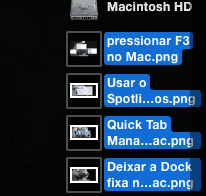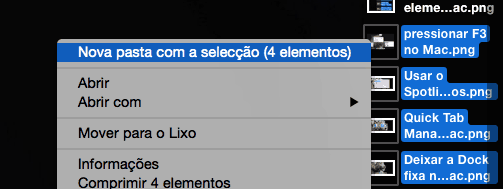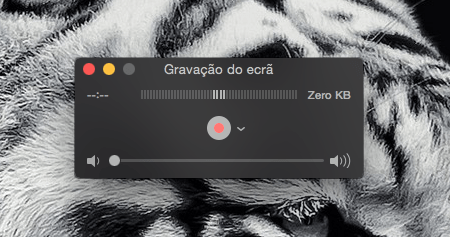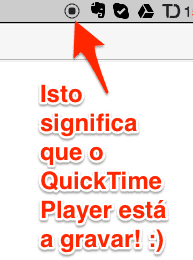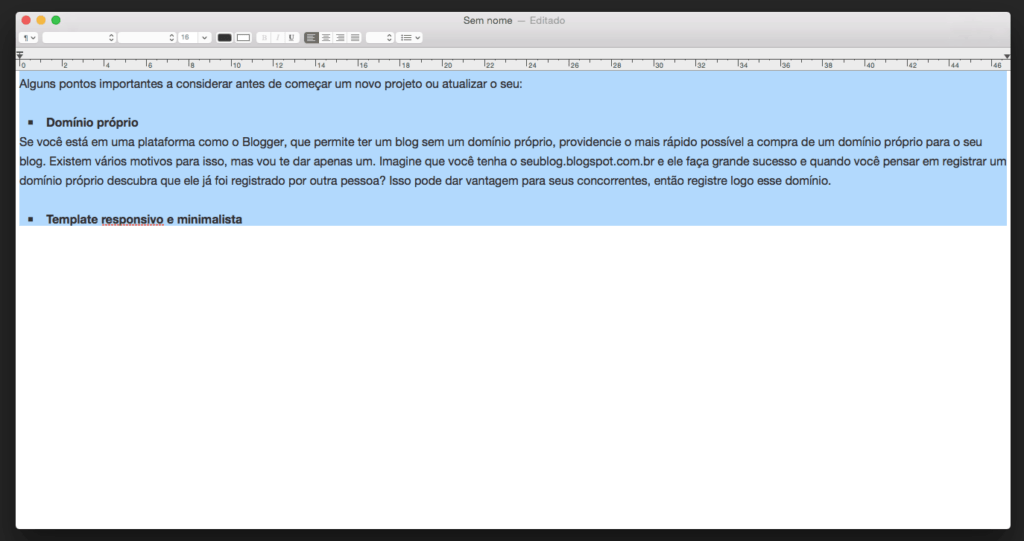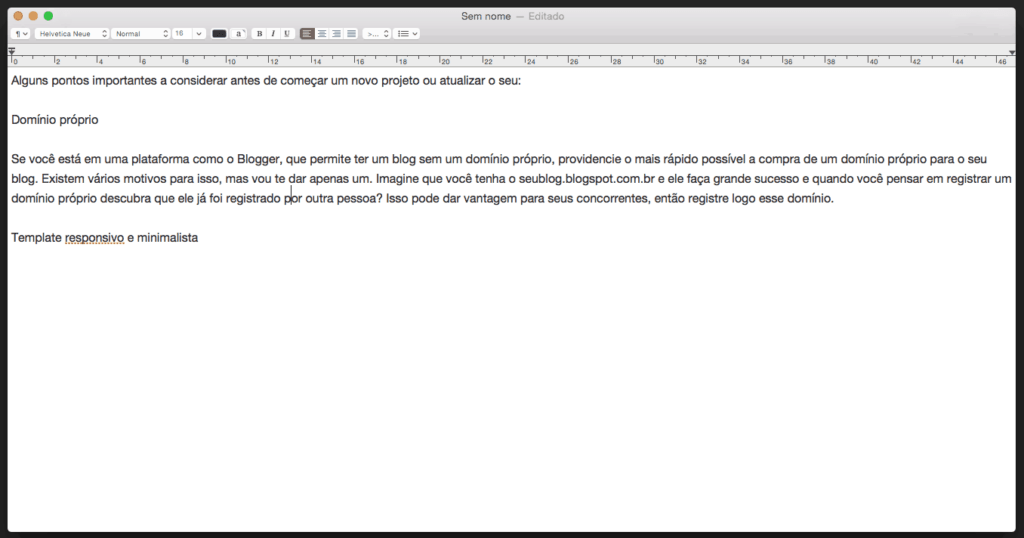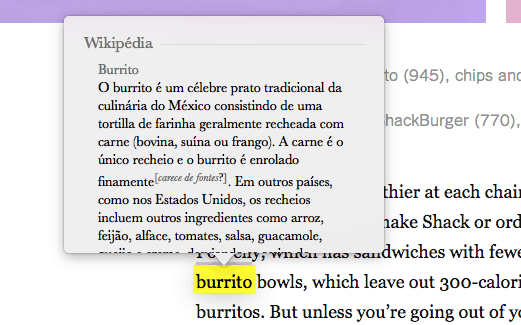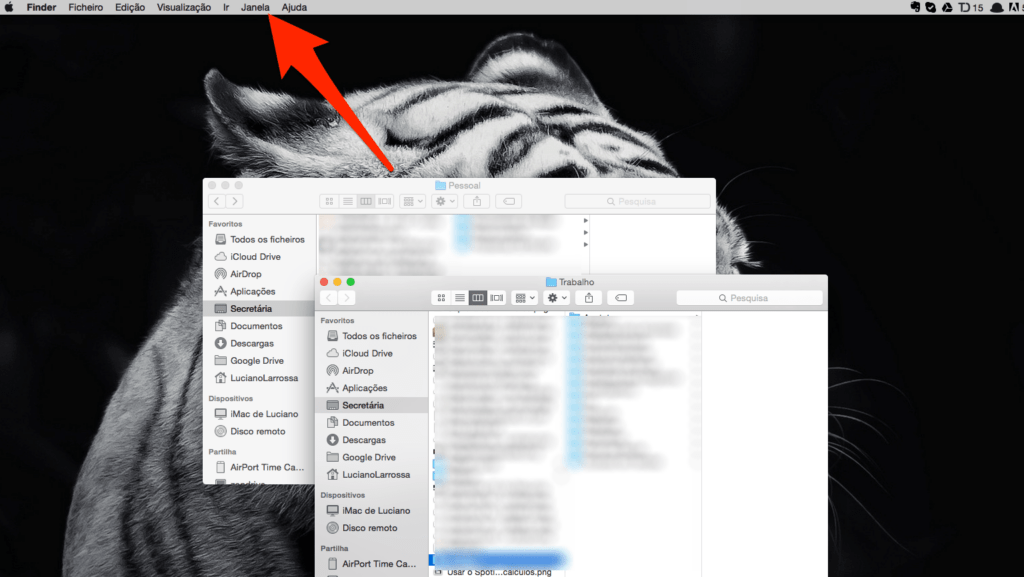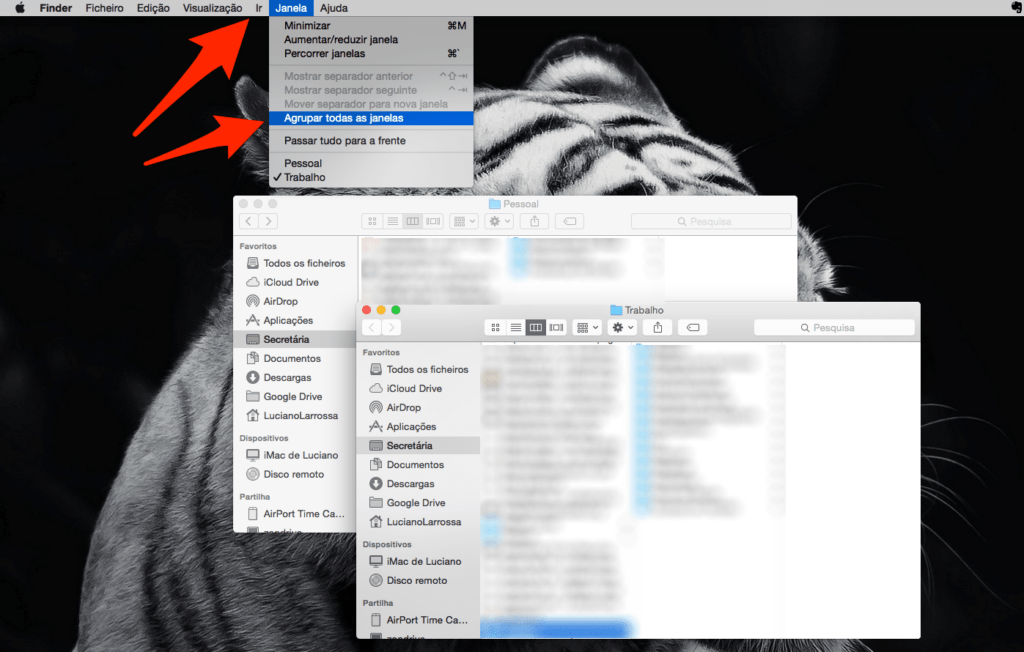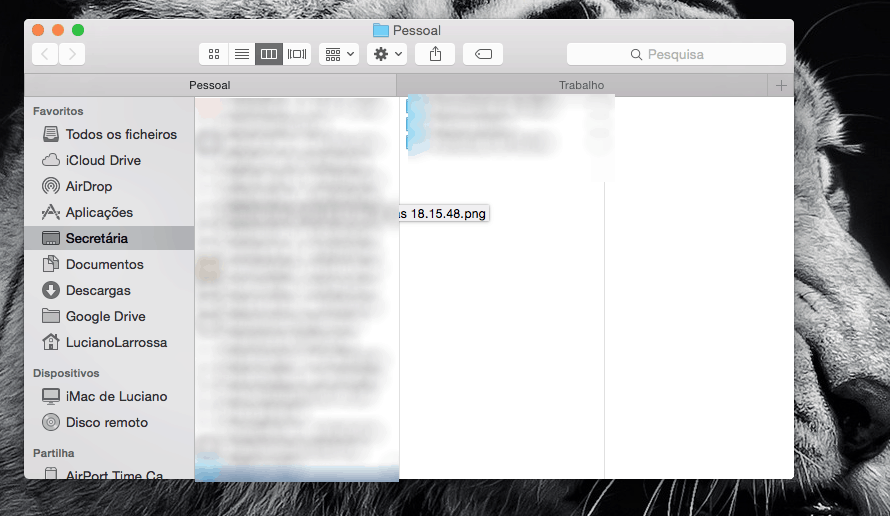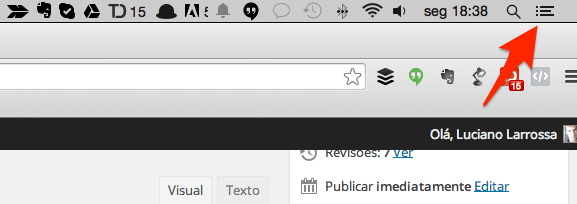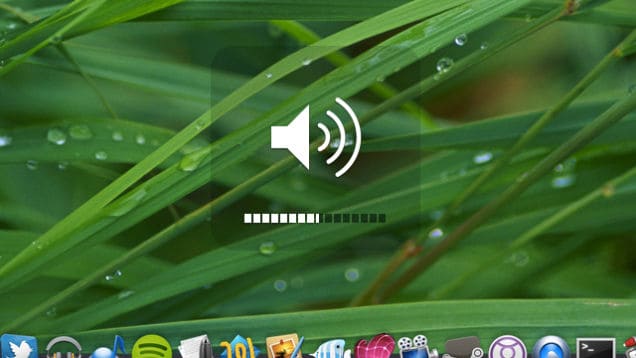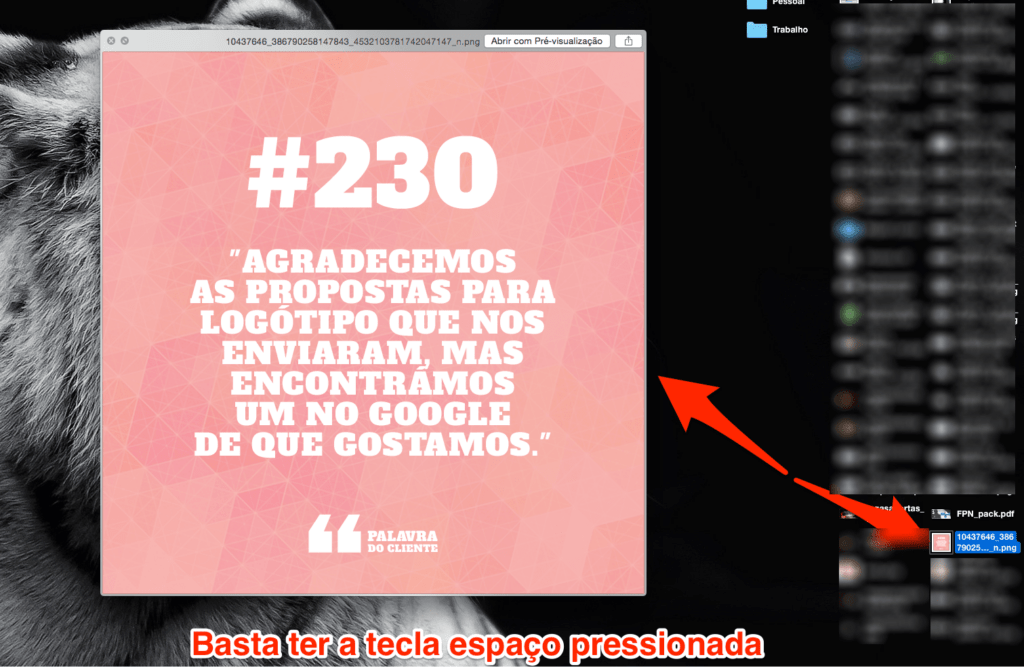Mas antes de avançar para o nosso artigo, confira outros textos interessantes sobre Mac:
Como fazer o download (Grátis) no CleanMyMac Os 20 melhores aplicativos para MacBook Pro 9 Apps para remover aplicativos no Mac
Vamos à lista!
1. Fazer a captura de imagem de forma mais rápida
Normalmente, quando queremos capturar uma imagem acabamos por capturar alguns elementos que não são úteis. Nessas situações, o melhor mesmo é utilizar a opção de tirar print screen apenas a uma parte da tela do Mac. Para fazer isso, você precisa de pressionar 3 teclas ao mesmo tempo: Command + Shift + 4. Depois de fazer isso, veja como aparece uma mira no seu mouse. De seguida, basta preencher o espaço com o mouse e largar, tal como aparece na imagem abaixo.
Quando largar, o Mac vai baixar diretamente essa imagem para a sua Secretária.
2. Subindo a sua Dock
Se você quiser ver a sua Dock, basta pressionar ao mesmo tempo as teclas Command + alt + D. Desta forma, ela ficará “fixa” no seu ambiente de trabalho. Quando quiser remove-la, basta seguir o mesmo processo.
3. Alternância rápida entre apps (1)
Tal como acontece no Windows, no Mac você também pode alternar rapidamente entre as apps abertas utilizando o atalho Command + Tab. Com a Tab, você pode “viajar” entre as várias apps. Se quiser fechar a app selecionada, basta manter o Command + Tab e clicar no “Q”. Se quiser minimizar, troque o “Q” pelo “H”.
4. Alternância rápida entre Apps (2)
Existe outra forma de você alternar entre as várias apps do Mac. Para isso, basta que pressione a tecla F3 do Mac que as várias apps abertas vão ser apresentadas no seu ambiente de trabalho. Veja como fica na imagem abaixo:
Para selecionar a app que quer usar, basta clicar na janela correspondente. Para finalizar o processo, clique na app ou pressione F3 novamente.
5. Utilize o Spotlight como calculadora
Muitos usuários do Mac não sabem, mas o Spotlight permite que você faça cálculos matemáticos sem ter que usar a calculadora do Mac. Basta abrir o spotlight e depois fazer a sua conta. Na imagem abaixo, mostramos na prática como pode fazê-lo:
6. Agrupar todos os elementos numa única pasta
Confesso que descobri esta opção há pouco tempo mas ela tem sido extremamente útil! No Mac, você pode agrupar vários elementos numa única pasta com apenas alguns cliques. Na verdade, só terá que seguir 2 passos. O primeiro é selecionar todos os elementos, como mostramos abaixo.
Depois, clique no botão direito do mouse e vá até à opção “Nova pasta com a seleção”.
Depois de clicar ai, todos os elementos que você selecionou vão se transformar numa nova pasta! Agora, só falta você modificar o nome dessa mesma pasta e tudo ficará organizado no seu Mac.
7. Apague arquivos de forma mais rápida
Para apagar os arquivos de forma mais rápida é muito simples. Basta selecionar o arquivo e depois clicar nas teclas Command + delete e o arquivo vai diretamente para a lixeira do seu Mac.
8. Grave a tela do seu Mac
Existem muitos aplicativos para gravar a tela do seu Mac, porém, muitos usuários esquecem-se que o próprio QuickTime Player (que vem integrado no Mac) permite que você faça essa gravação da tela! Para realizar essa tarfa, em primeiro lugar abra o aplicativo QuickTime Player e depois vá até ao menu superior onde diz “Nova Gravação do ecrã”
Depois, basta clicar no botão vermelho.
Antes de começar a gravar, o app ainda pergunta se você quer gravar o ecrã inteiro ou se quer gravar apenas uma parte do ecrã. Para gravar apenas uma parte, terá que arrastar o mouse.
A partir daí, aparecerá um ícone na sua barra de ferramentas do Mac indicando que você está a realizar a gravação.
9. Retire a formatação
Quando você copia algo para um email ou mesmo para o Editor de texto do Mac, muitas vezes as suas frases vêem com as formatações anteriores, certo? Bom, existe uma forma muito rápida de se resolver esse problema. Copie o texto para um Editor de texto, por exemplo. Depois, selecione e pressione as teclas command + alt + shift. Com esse botões pressionados, clique na tecla “V”. Viu como toda a formatação desapareceu? Confira o nosso exemplo:
Depois de copiar o texto, selecione tudo e depois pressione as teclas command + alt + shift seguido da tecla V. Veja como ficou o texto sem a formatação:
10. Utilize o dicionário de forma mais rápida
Não sabe o significado de uma palavra? O dicionário do Mac pode ser uma excelente ajuda. Para utilizá-lo de forma rápida, basta selecionar a palavra e depois clicar nos botões control + command + D. Veja como fica na imagem abaixo:
11. Unir todas as janelas abertas
Abrir várias janelas ao mesmo tempo é algo comum no dia-a-dia de alguém que passa várias horas por dia na frente do computador. Fechar todas essas janelas é, normalmente, uma tarefa que demora sempre alguns segundos. Ou melhor, era. No Mac, existe a opção de unir todas as janelas numa só com um simples clique. Vá até uma dessas janelas e depois leve o mouse até ao menu superior, mais propriamente na opção “Janela”. Depois, escolha a opção agrupar todas as janelas. Confira o passo a passo logo abaixo: Passo 1
Passo 2
Passo 3 (janelas já unidas)
12. Elimine todas as suas interrupções
Por vezes, precisamos de mais foco quando estamos no Mac. E foi a pensar nisso que a Apple criou a opção de parar as notificações durante um período de tempo definido. Para fazer isso, terá que ir primeiro ao menu das notificações.
Depois, vá até ao botão que mostramos na imagem:
Basta clicar nele. Desta forma, você não receberá mais notificações e o botão passará a ter uma cor azul.
13. Aumente e diminua o seu volume de forma gradual
As opções para aumentar e diminuir o volume que estão no teclado do Mac são excelentes, mas se você é um pouco exigente com aquilo que escuta, certamente já quis ser mais eficaz nas modificações de volume. Nesse caso, tenho uma boa notícia para si: existe um atalho que vai permitir controlar ainda mais o seu volume! Basta que pressione as opções Alt + Shift + o botão do volume (para aumentar ou diminuir) e verá como as modificações de volume acontecem de forma bem mais gradual! Veja na imagem abaixo como fica:
14. Aperte o espaço para ver os seus arquivos
Quer ver algo rapidamente sem ter que abrir o arquivo? Simples: pressione a tecla espaço com o arquivo selecionado.
E você, conhecia todas estas dicas? Conhece mais alguma? Veja também como fazer o Dicionário Aurélio no dicionário nativo do Mac e saiba também a melhorar suas apresentações do Keynote aprendendo como fazer aparecer duas imagens ao mesmo tempo!