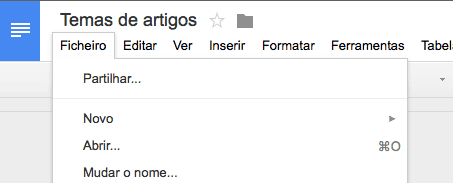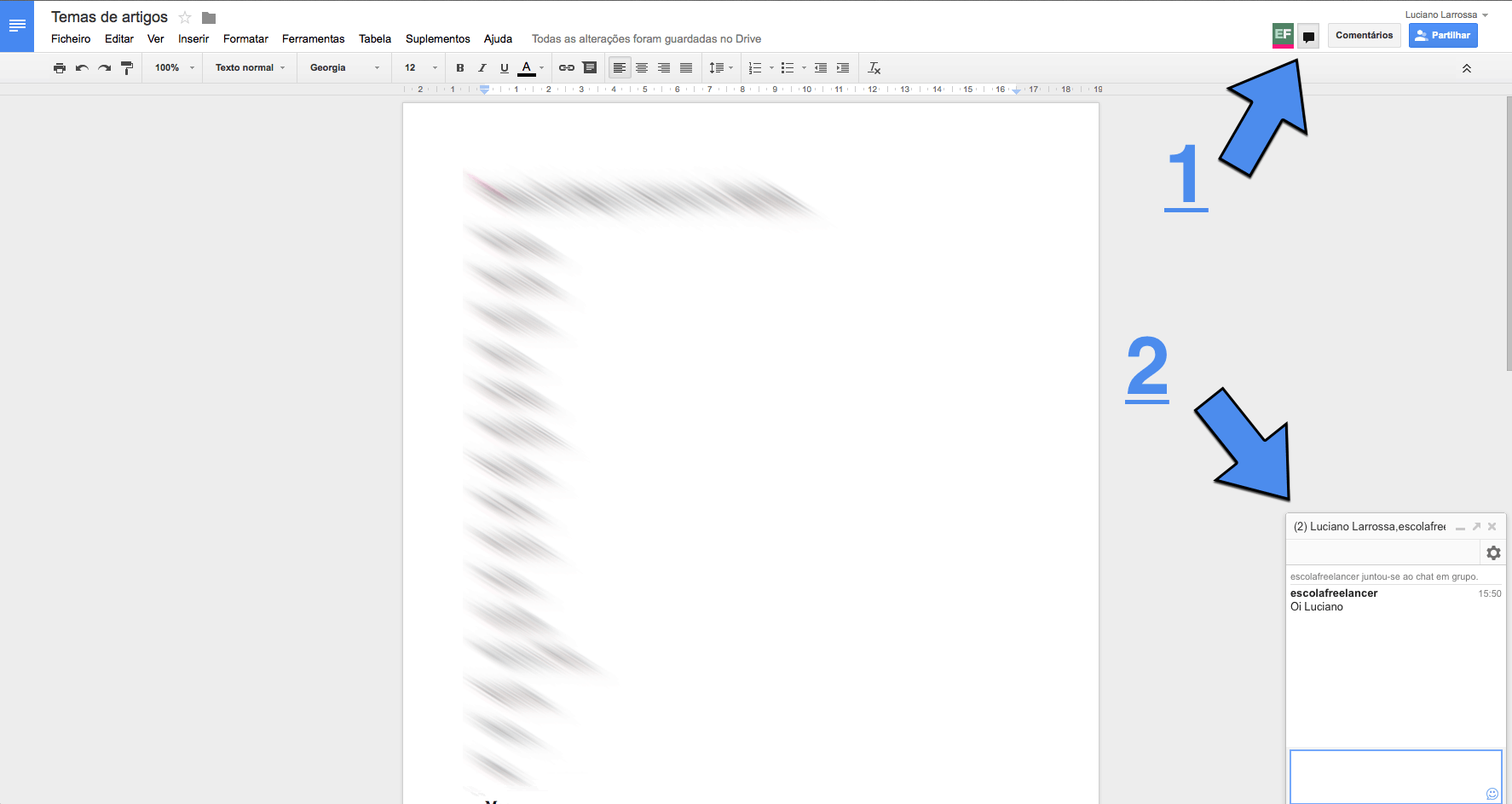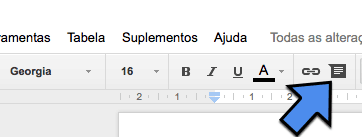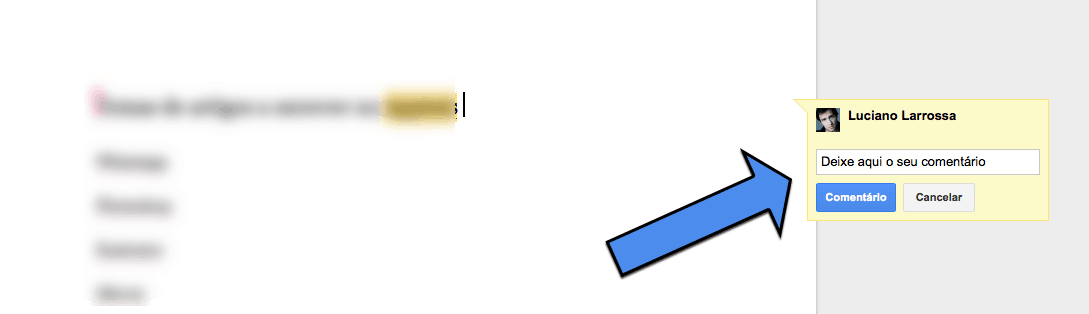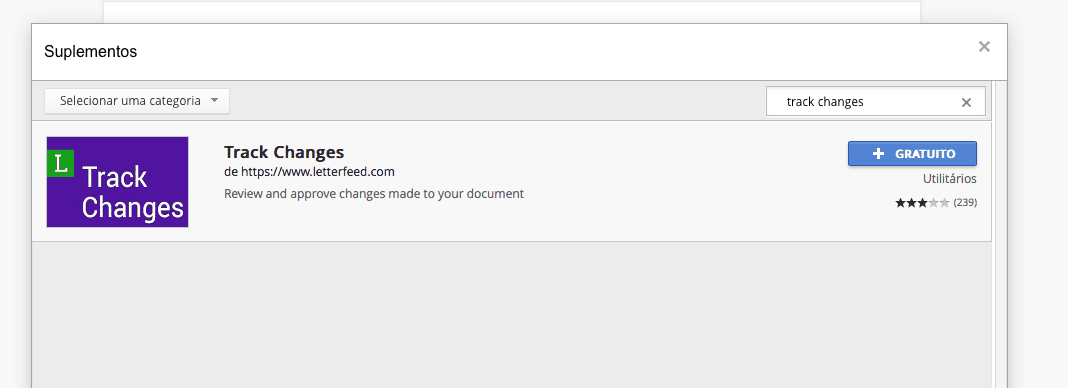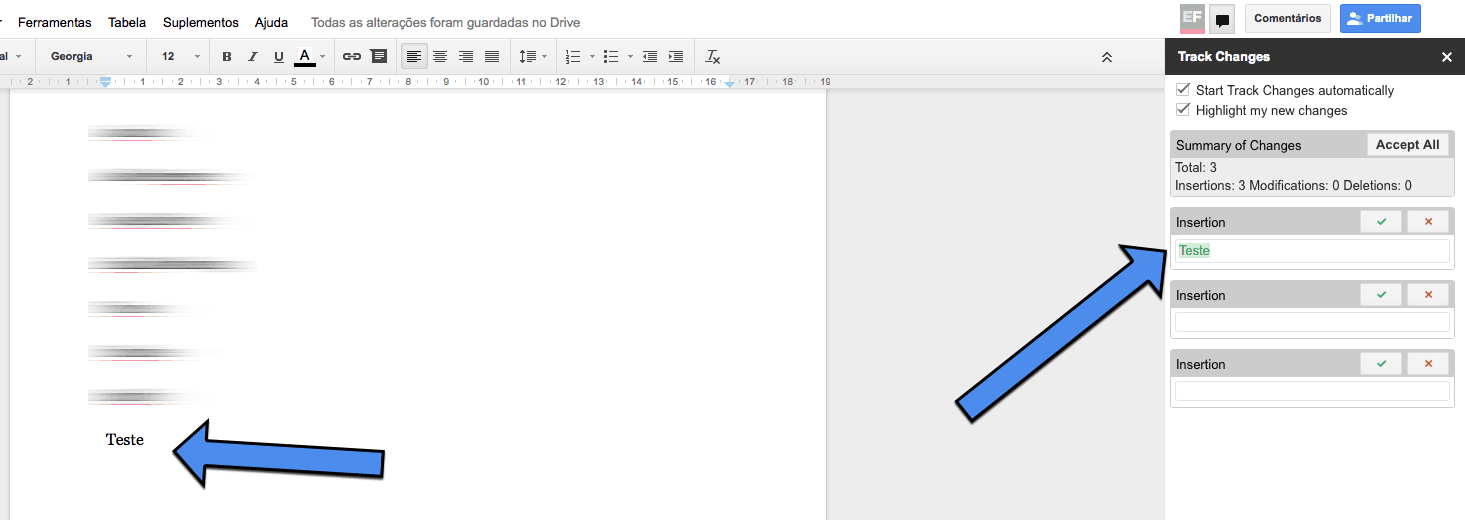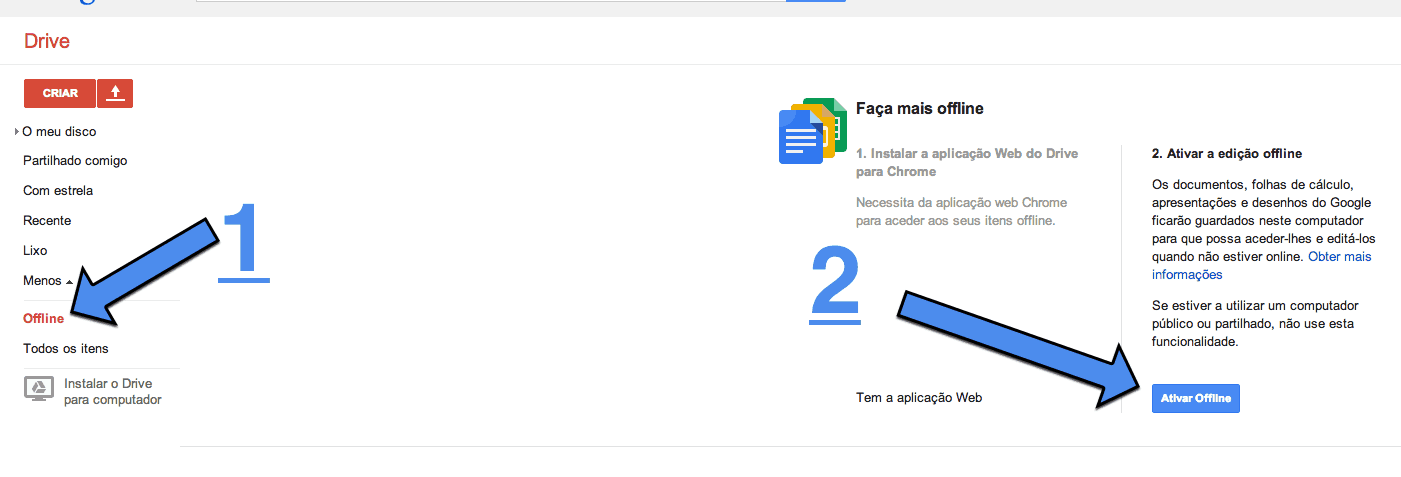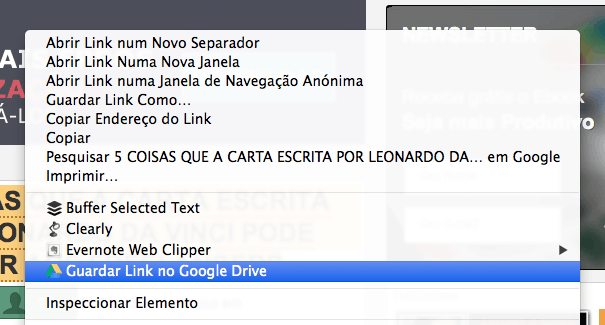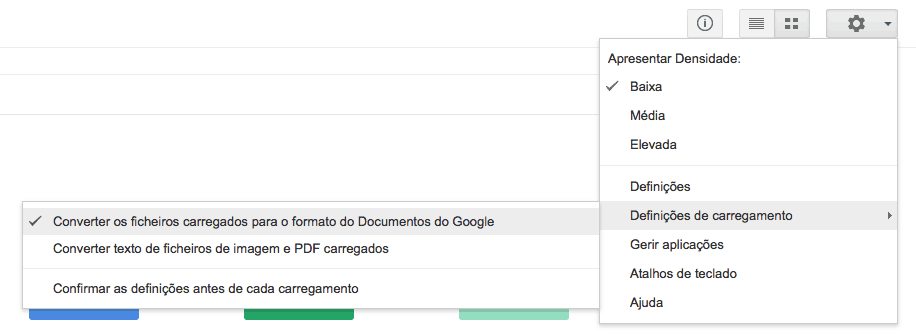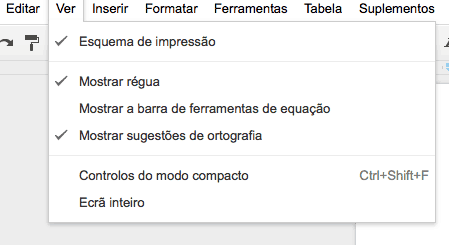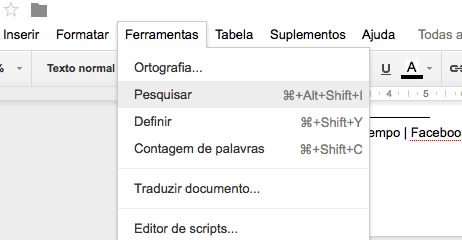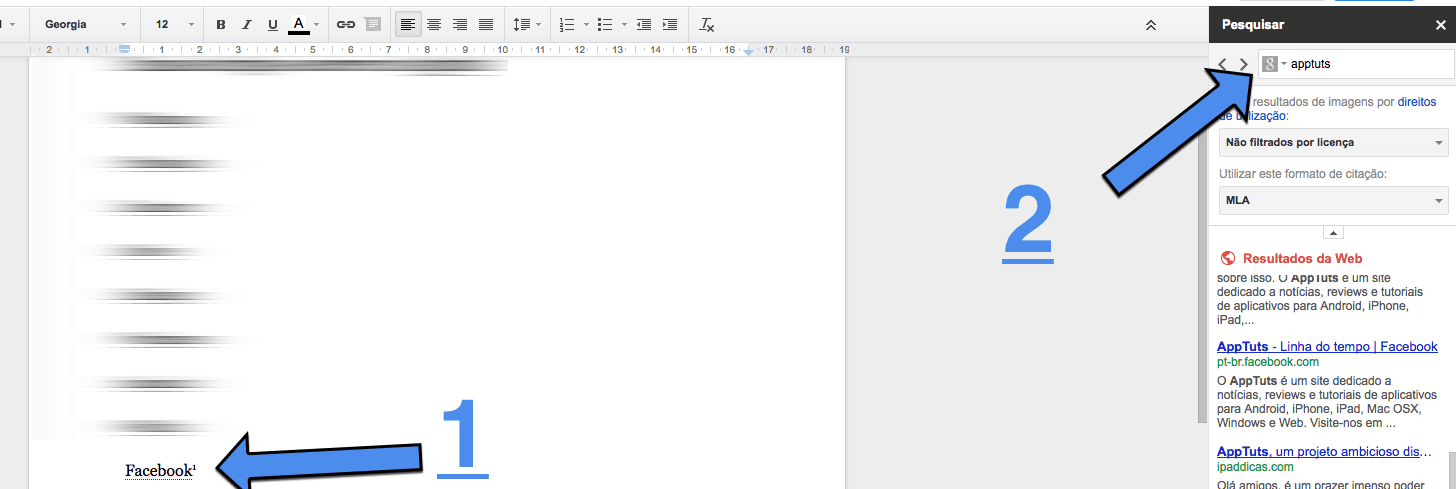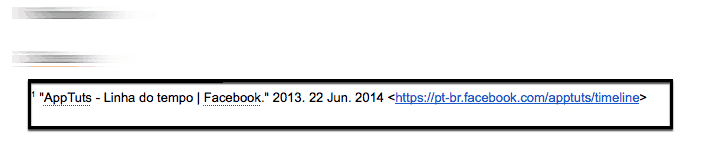Porém, para conseguir aproveitar tudo aquilo que o Google Drive tem para oferecer, é necessário que conheça alguns dos principais truques desta app do Google. Neste artigo, vamos partilhar consigo algumas das principais funcionalidades do Google Drive. Se perdeu o acesso à sua conta, conheça 5 formas de recuperar sua senha Google!
1. Compartilhe os seus documentos com outras pessoas
No Google Drive é muito simples você compartilhar os seus documentos com outras pessoas. Aliás, essa é uma das principais razões do Google Drive ser um dos líderes do mercado no seu segmento. Para fazê-lo é bem simples. Vá à opção “Ficheiro”e depois clique em “Partilhar”:
Logo de seguida deverá ver uma imagem como mostramos abaixo. Nesse caso, escolha o email da pessoa que vai receber esse compartilhamento, bem como todas as permissões que ela terá acesso. Você pode escolher que ela apenas visualize o conteúdo, que edite ou que apenas comente. De realçar, ainda, que a qualquer momento você pode retirá-la ou modificar as permissões.
2. Converse com outras pessoas dentro do próprio documento da Drive
Poucos sabem desta funcionalidade, mas ela é extremamente útil. Quando duas pessoas estiverem editando o mesmo documento, é possível criar uma janela de chat onde ambas podem conversar sobre o trabalho. Para isso, é obrigatório que ambas estejam online ao mesmo tempo! Quando isso acontecer, ao lado das pessoas que estão online vai aparecer uma pequena janela. Ao clicar nela, vai abrir um pop up com o chat. Confira na imagem como isso acontece:
3. Se não estiverem online, deixe comentários
No caso de você querer deixar uma mensagem para alguém que não está online, o Google Drive tem a opção de deixar um comentário dentro do próprio documento. Basta ir aqui:
E depois você vai ver uma imagem como esta:
Com o comentário criado, a outra pessoa pode responder e a partir daí criar uma conversa que permita melhorar o projeto.
4. Pesquise por colaborador
Se você quer saber em quais projetos uma determinada pessoa está envolvida, basta pesquisar pelo nome dela na barra de pesquisa. Depois, aparecem todos os trabalhos relacionados com essa mesma pessoa.
5. Confira todas as mudanças ocorridas no documento
Tal como acontece com o Microsoft Word, no Google Drive também é possível conferir todas as mudanças que foram acontecendo no documento. Mas para isso você necessita de usar o suplemento Track Changes. Para baixar o suplemento, primeiro clique em “Suplementos” e depois pesquise pela opção Track Changes.
Depois de instalá-lo, o Track Changes ficará do lado direito do seu documento.
6. Faça upload através do Drag and Drop
Uma das funcionalidades mais interessantes do Google Drive é a possibilidade de arrastar arquivos para dentro da própria app. Ou seja, ao invés de escolher a opção subir documento, escolher o ficheiro e etc, você pode simplesmente arrastar o arquivo para o local onde quer colocá-lo. Para isso, você apenas necessita de ter a sua Google Drive aberta (de preferência na pasta onde vai colocar o arquivo) e depois arrastar esse mesmo arquivo para dentro da Drive.
7. Tenha acesso aos seus documentos mesmo estando offline
Mesmo que esteja offline, o Google permite que você tenha acesso a todos os seus documentos. Para isso terá que ir até à opção que diz “Offline” e depois clicar no botão “Ativar Offline”. Veja como fazê-lo na imagem abaixo.
8. Guarde diretamente na Drive
Tal como acontece com o Evernote e com a opção Web Clipper, o Google Drive também tem uma extensão que permite guardar tudo aquilo que você encontra na internet no Google Drive. Para fazê-lo basta clicar aqui e baixar a extensão “Save to Google Drive”. Depois de instalada e ligada à sua conta, basta encontrar uma imagem ou link que você goste e clicar no botão direito do mouse. Logo abaixo, vai aparecer a opção “Salvar no Google Drive”. Selecione essa opção e a imagem ficará automaticamente gravada na sua conta do Google Drive.
9. Abra documentos Word dentro da Drive
Por norma, se você quiser visualizar um documento Word que está na Drive, você necessita de baixar o documento e depois abri-lo no Microsoft Word. A verdade é que isso não é algo obrigatório, pois você pode abrir o documento Word dentro da própria Drive. Para isso apenas necessita de selecionar o arquivo e clicar no botão direito do mouse. Depois, selecione a opção “Documentos do Google”. De seguida, esse mesmo documento vai abrir dentro da Drive.
10. Upload de documentos em formato diferente
O Google Drive também permite que você tenha pré-definições quanto aos carregamentos que são realizados. Atualmente, ele permite que você defina que “todos os documentos vão ser transformados para o formato de documentos do Google” ou que “todos os ficheiros de PDF ou imagem vão ser convertidos em texto” no momento que você fizer o upload de um arquivo. Se quiser usar qualquer uma destas opções, basta selecioná-las.
11. Utilizar o aplicativo da Drive como scanner (só para Android)
Uma das grandes vantagens do Evernote é que ele transforma em texto a informação que está numa imagem, fazendo com que essa mesma imagem fique pesquisáveis nas buscas internas da app. Isso também é possível fazer no Google Drive, no entanto, essa opção apenas está disponível para os usuários Android.
12. Trabalhe com o ecrã inteiro
Grande parte dos computadores têm a opção de fazer full-screen, colocando o aplicativo que está a ser usado em total evidência. Se você gosta desse tipo de opções, o Google Drive dá uma ajuda extra. Basta ir ao menu “Ver” e depois clicar na opção “Ecrã inteiro”.
Nesse momento, todos os menus que estão acima desaparecem, ficando apenas a sua folha de trabalho. Para regressar à opção inicial, basta pressionar “Esc”.
13. Fazer pesquisas dentro do próprio documento
Quando você está a fazer um trabalho da faculdade ou a escrever um livro, a última coisa que você vai querer é ter que sair do documento para pesquisar informação. Nesse caso, você pode fazer essa mesma pesquisa dentro do documento. Para isso siga os passos seguintes: Vá até ao menu “Ferramentas” e selecione a opção “Pesquisar”. À sua direita, vai aparecer uma barra de pesquisa. Depois, basta selecionar a(s) palavra(s) que você quiser procurar.
14. Indique as referências das suas pesquisas
Outro ponto positivo de procurar dentro do próprio documento é que você pode citar diretamente, no documento, cada pesquisa realizada. Confira abaixo como fazê-lo. Em primeiro lugar você tem que ser fazer a pesquisa na barra que surgiu à sua direita. Neste exemplo, pesquisamos por “Apptuts” quando tínhamos selecionada a palavra “Facebook”.
Quando for para clicar no link com a informação que será usada no documento, selecione a opção “Citar”. Depois disso, confira como a palavra selecionada ficou com um número à sua direita (no caso de ser a primeira vai aparecer um “1”) e logo abaixo dessa mesma página surgiu a referência para o link, ou seja, a citação da pesquisa.
Isso facilita muito na hora de quer procurar pelas referências das informações encontradas.
Gostou dos segredos do Google Drive
E você, conhecia todos estes segredos do Google Drive? Você recomendaria mais algumas?