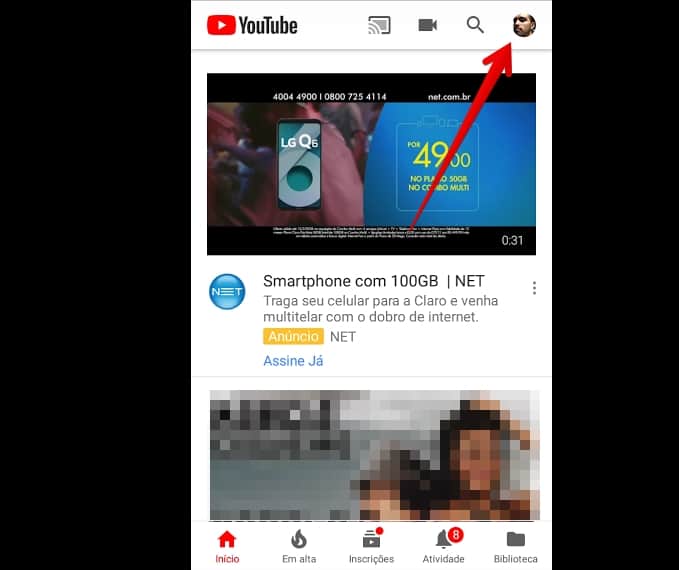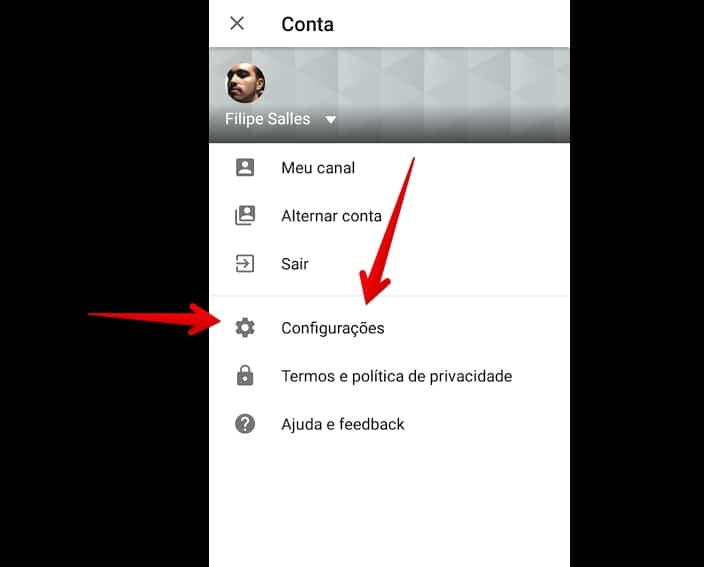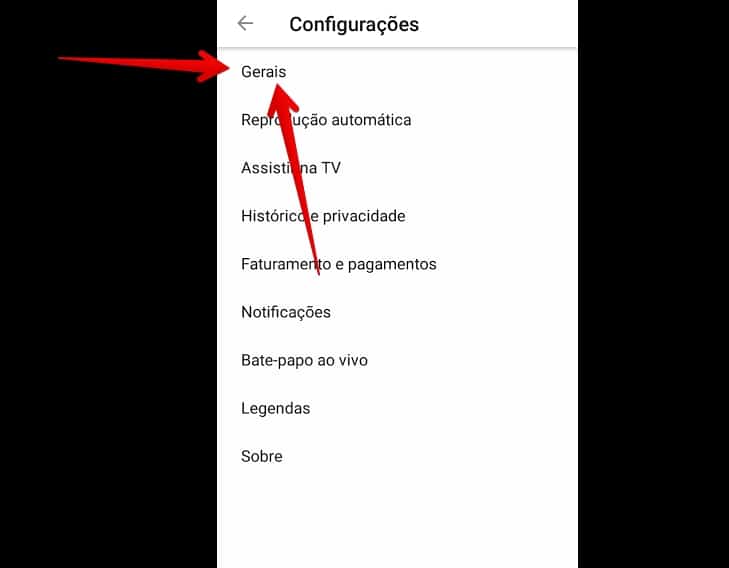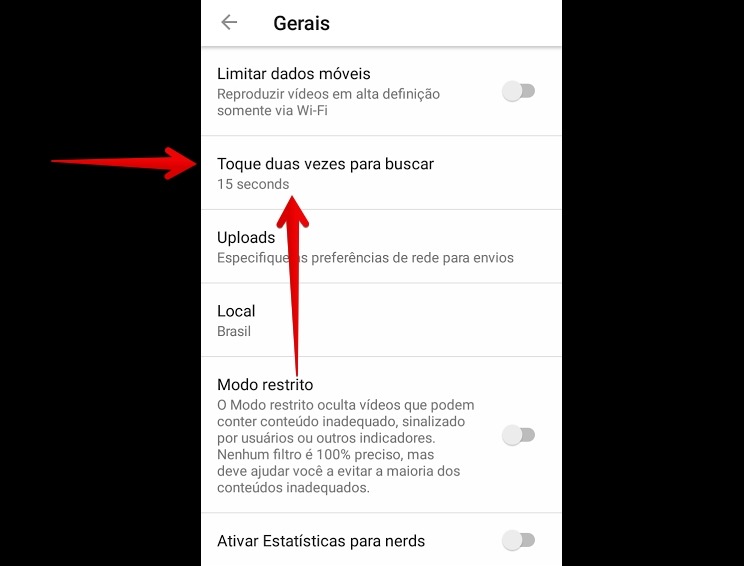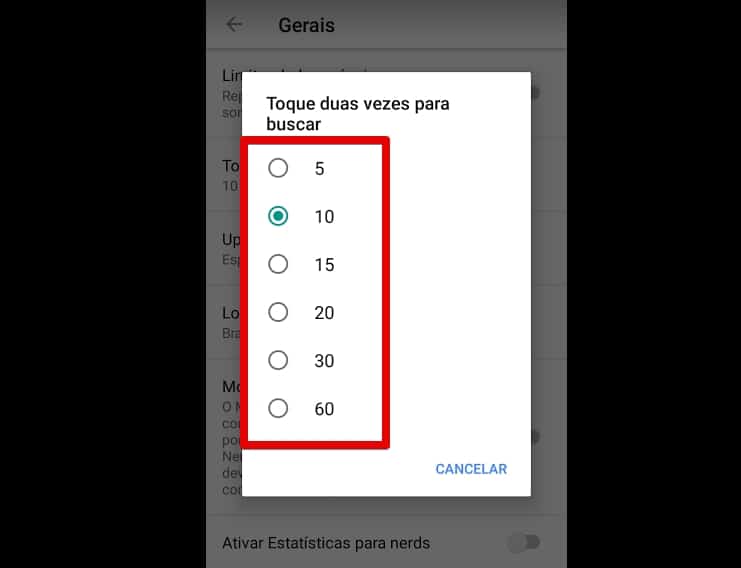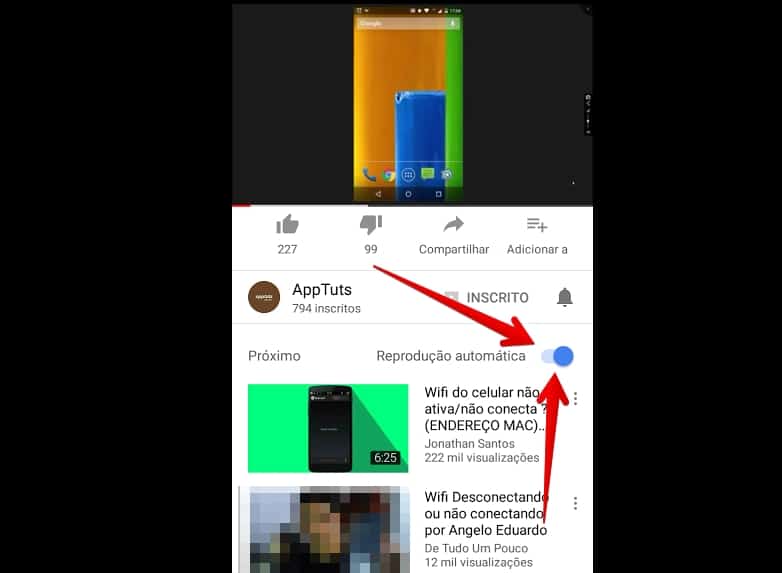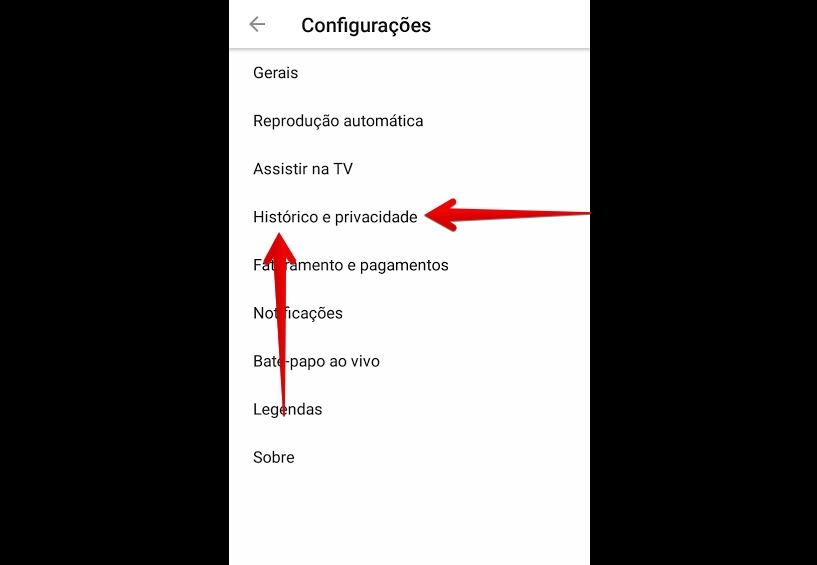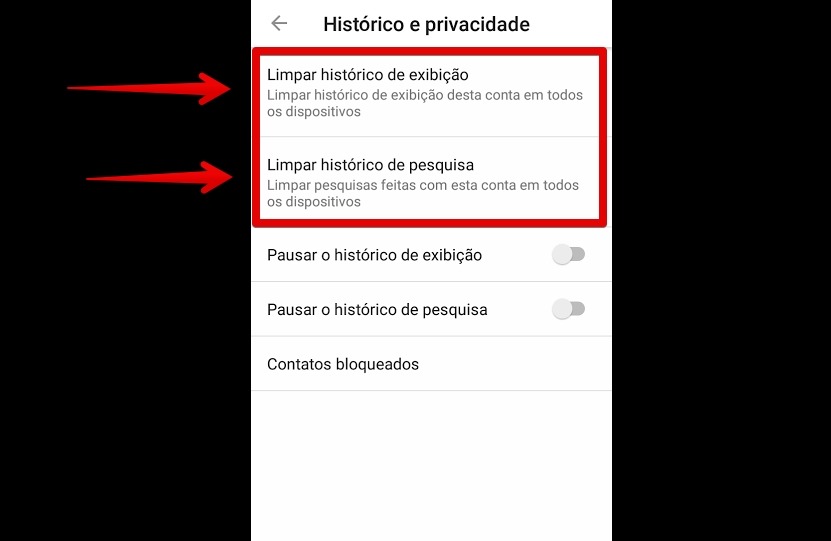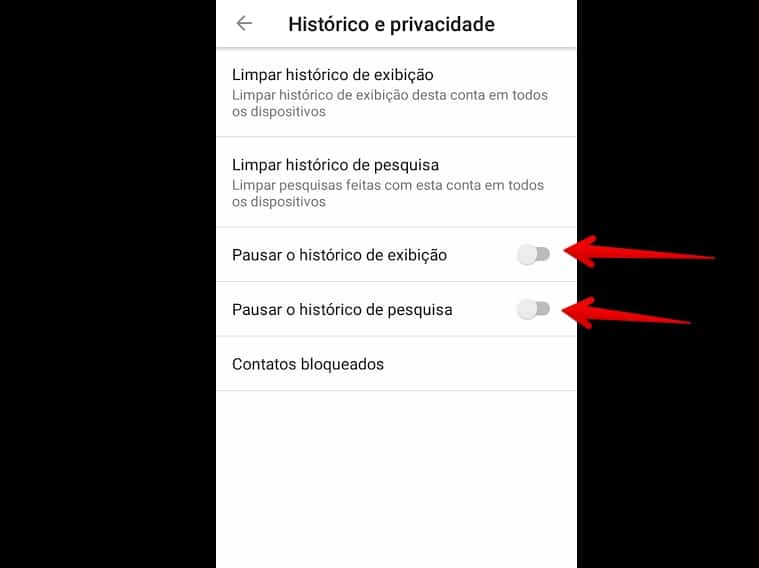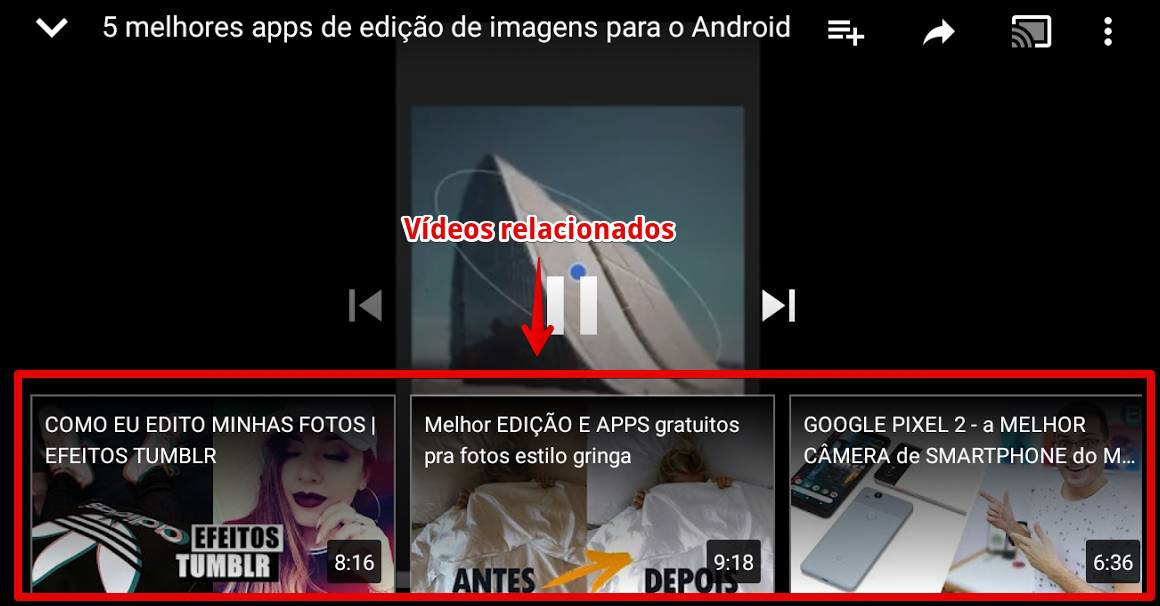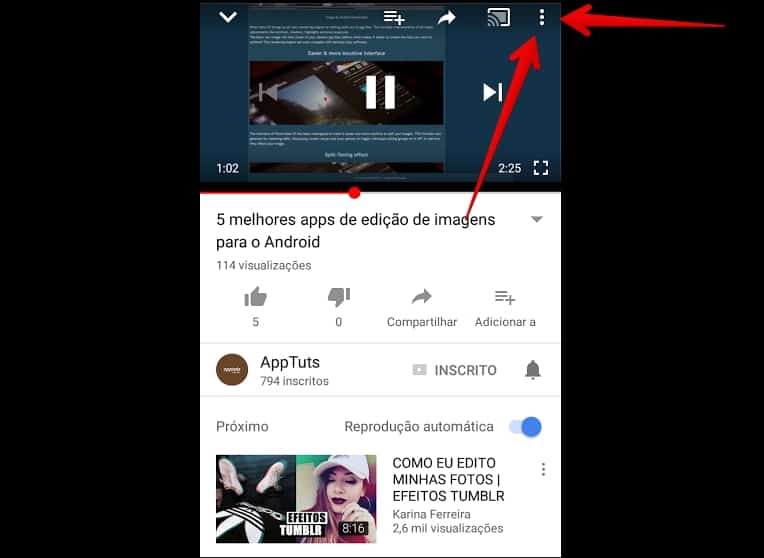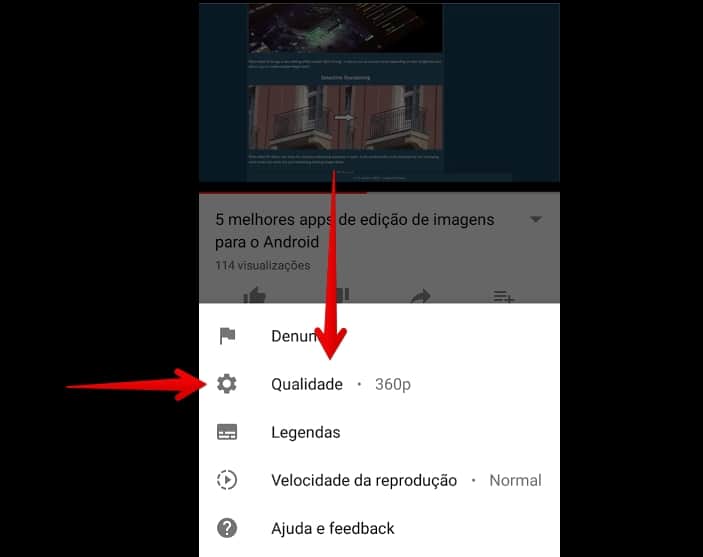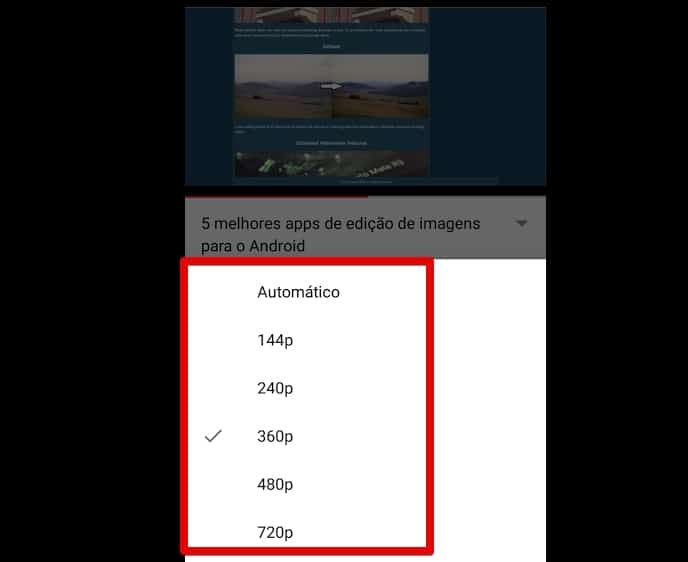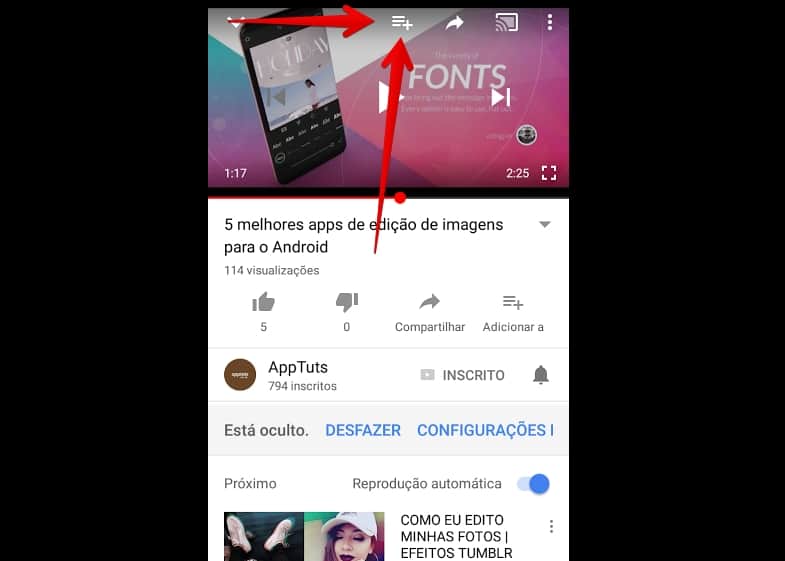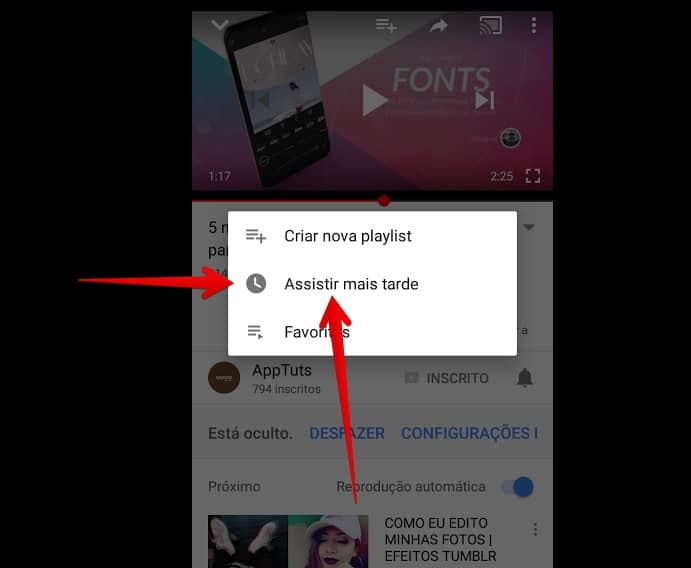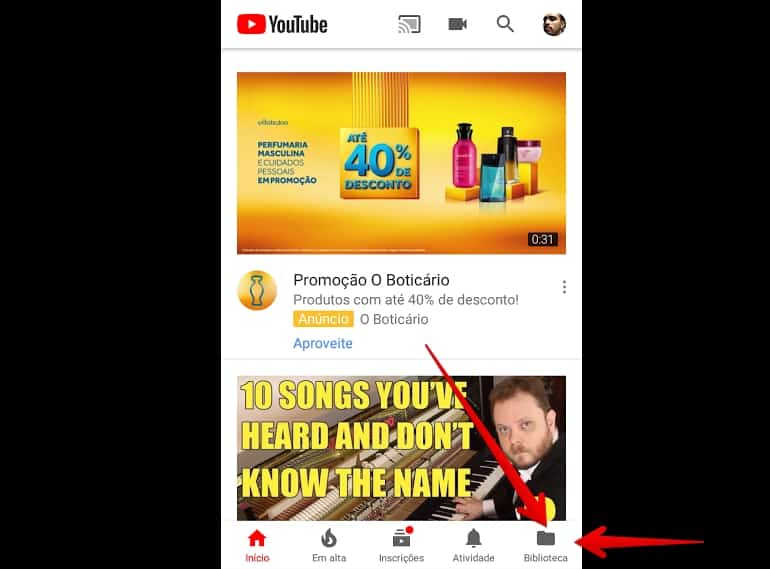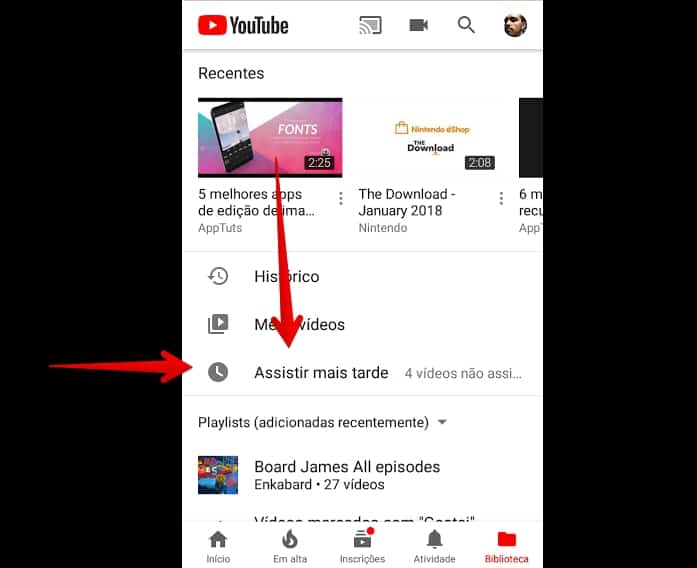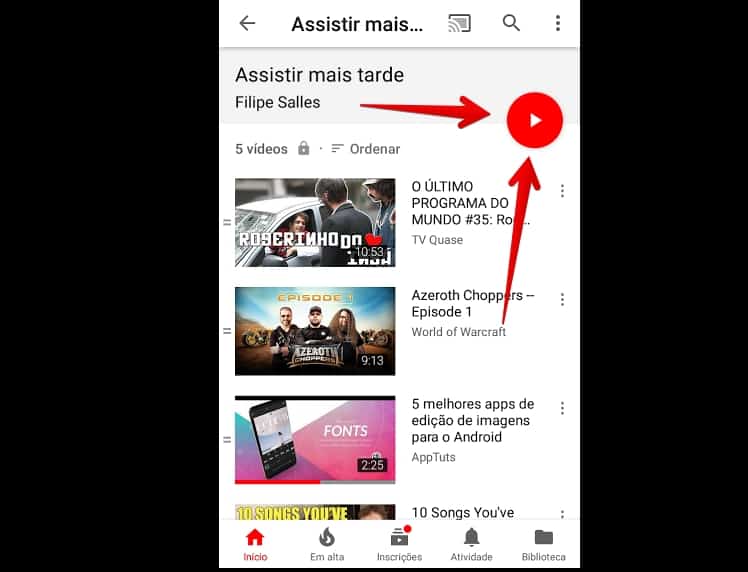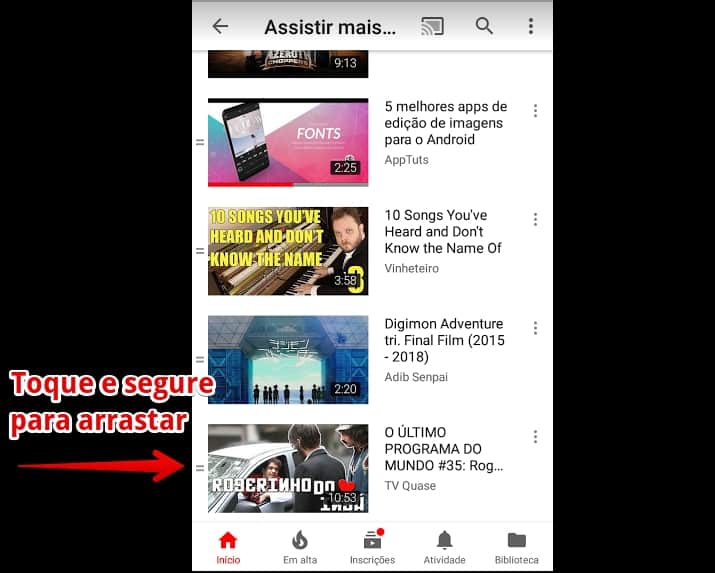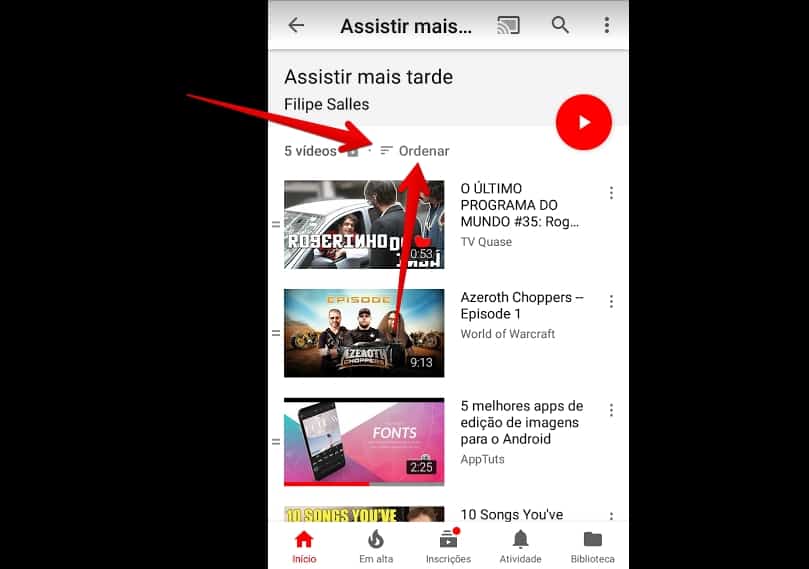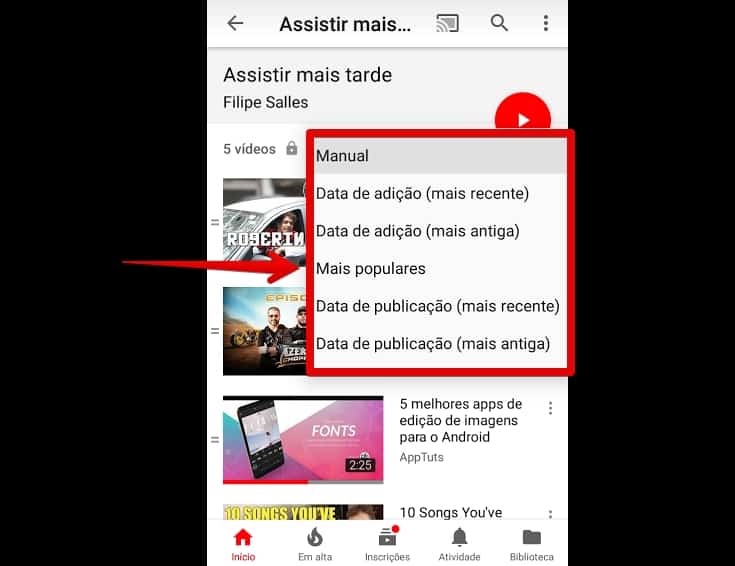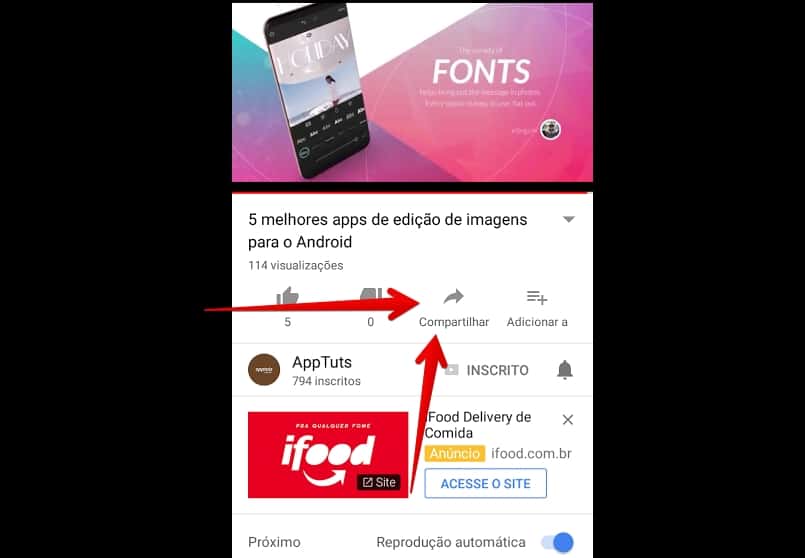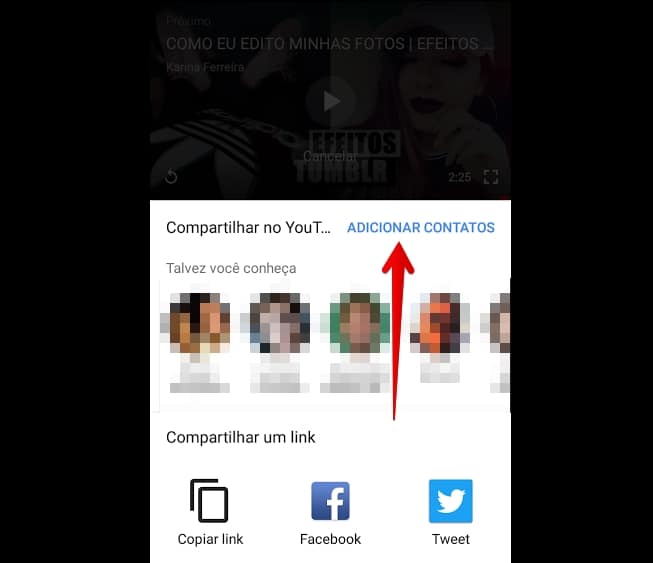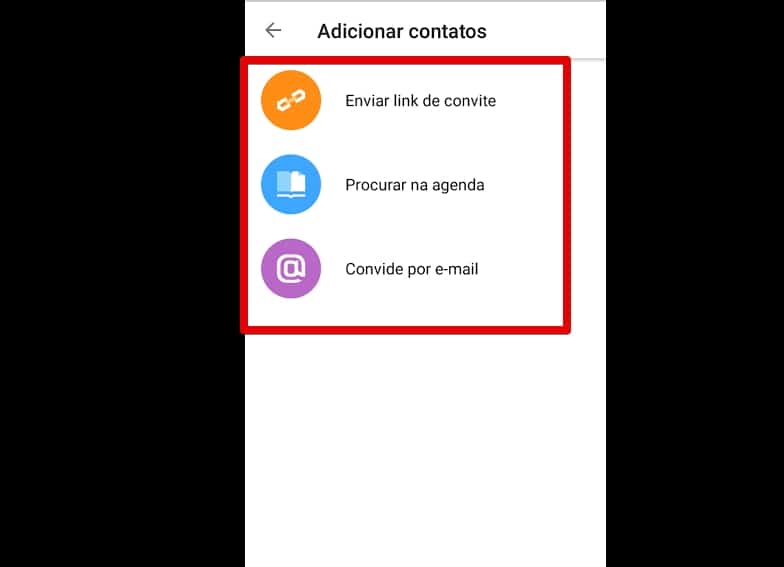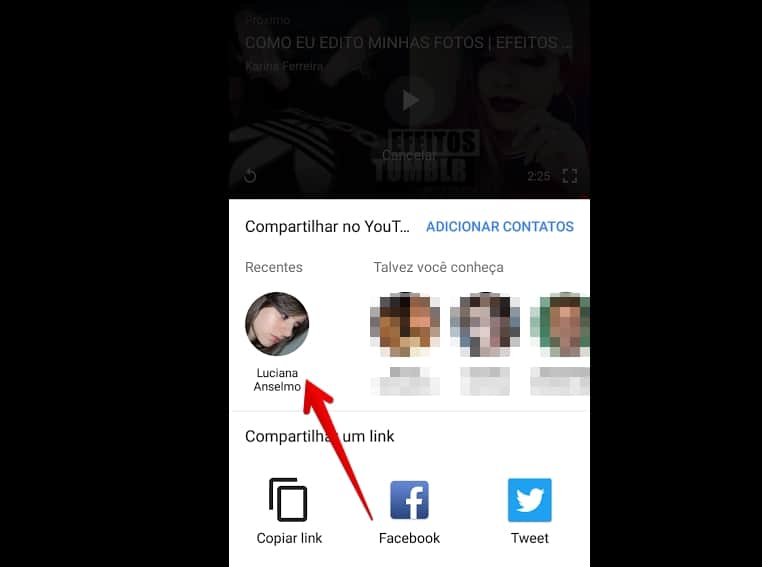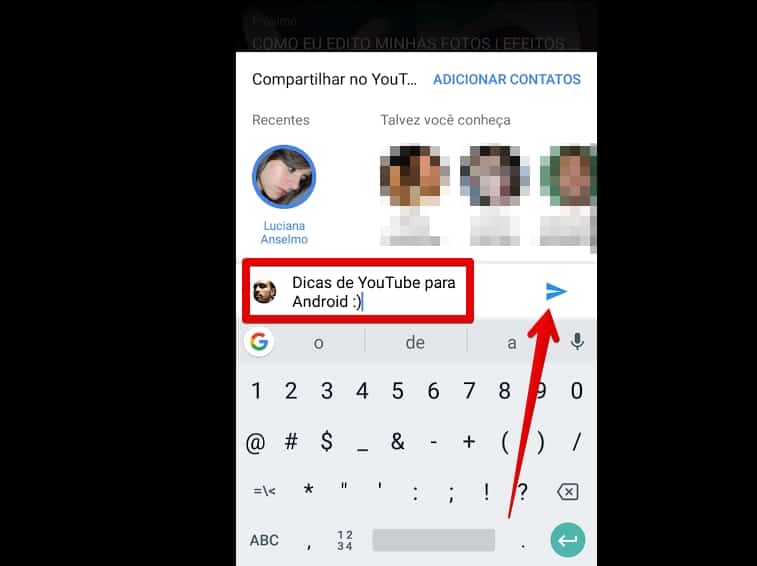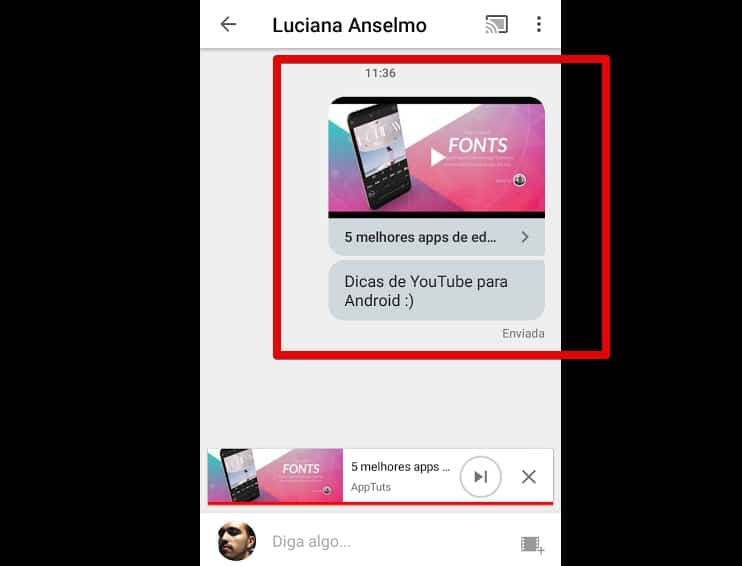1. Avançar ou retroceder 10 segundos
Como qualquer um pode publicar vídeos no YouTube, é comum se deparar com vídeos enfadonhos ou que demoram muito para chegar ao ponto, especialmente se estamos falando em tutoriais. Uma maneira de contornar isso – além de trocar de vídeo – é dar um toque duplo no canto direito da tela. Fazendo isso, você avança o vídeo em dez segundos.
Alternativamente, se perder algum ponto importante de um vídeo, também pode usar o mesmo macete para retroceder um vídeo em 10 segundos. Para isso, basta dar um toque duplo no canto esquerdo da tela.
2. Avançar ou retroceder por mais que 10 segundos
O atalho para avançar ou retroceder os vídeos não está preso em apenas 10 segundos. É possível configurar seu aplicativo para dar maiores saltos, de 15 até 60 segundos. Para isso, abra o app e toque em sua foto de perfil.
Em seguida, toque em Configurações;
Escolha Gerais;
Siga para Toque duas vezes para buscar;
Selecione o período que deseja saltar toda vez que der o duplo toque para frente ou para trás;
3. Desativar reprodução automática
A reprodução automática pode ser uma mão na roda para quem gosta de deixar diversos vídeos rodando em seu computador ou TV enquanto faz alguma outra coisa – ou simplesmente gosta de assistir a vídeos para passar o tempo. Por outro lado, a função pode abalar seriamente sua produtividade caso esteja trabalhando em um projeto ou esteja procrastinando tarefas de casa. Por isso, nossa recomendação é que desative a funcionalidade caso esteja com tempo limitado. Para isso, ligue o aplicativo e comece a ver qualquer vídeo. Assim que ele abrir, basta tocar no botão Reprodução automática para desativá-lo.
4. Limpar histórico de busca e visualização
Também é possível limpar seu histórico de buscas e visualização no YouTube para Android. A dica é especialmente útil se pessoas próximas usam seu celular para acessar a plataforma, como filhos ou cônjuges. Para isso, retorne às configurações do YouTube como nos dois primeiros passos do item 2. Em seguida, acesse a opção Histórico e privacidade.
Escolha as opções Limpar histórico de exibição e Limpar histórico de pesquisa para que sua conta fique zerada de referências.
5. Pausar histórico de busca e visualização
No mesmo menu do item anterior, é possível ativar ou desativar a pausa no histórico de busca e visualização, algo bem útil para quem compartilha o celular ou tablet. Ao ativar essas opções, o Youtube para Android irá parar de registrar os vídeos que busca e vê no app, ou seja, é possível assistir a um vídeo sem que ele recomende outros parecidos em seguida. Na mesma tela de Histórico e privacidade, basta ativar as opções Pausar o histórico de exibição e Pausar o histórico de pesquisa para interromper o registro. Quando estiver usando o app, basta reativá-las para que o Youtube volte a registrar sua atividade nos históricos.
6. Encontrar vídeos relacionados antes de terminar
Se um vídeo não te agradar ou for um daqueles tutoriais enfadonhos e que nunca chegam ao ponto, não é necessário esperar ou pular ele até o final para encontrar outros vídeos sobre o mesmo assunto. Durante a própria exibição, é possível ver quais são os vídeos relacionados, bastando deslizar o dedo para cima na tela.
Os vídeos relacionados aparecerão na parte inferior da tela, como no print abaixo:
7. Mudar a qualidade do vídeo
Nem sempre assistir vídeos em HD é uma boa opção, principalmente se estiver dependendo do 3G do celular ou sua franquia de dados móveis não for muito extensa. Considerando que assistir vídeos é uma das atividades que mais consomem dados, o ideal nessas situações é diminuir a qualidade do vídeo para economizar. Para isso, comece a assistir qualquer vídeo do Youtube para Android e toque no ícone para abrir o menu, como na captura de tela abaixo:
Selecione a opção Qualidade:
Escolha o nível de qualidade para o seu vídeo:
Claro que, após chegar a um local com conexão Wi-Fi estável, pode aumentar novamente a qualidades dos seus vídeos seguindo o mesmo procedimento acima.
8. Salvar vídeos para ver mais tarde
Uma dica útil para quando achamos um vídeo interessante mas não podemos assistir no momento. Algumas vezes, um vídeo é longo demais para o tempo que temos disponível, por exemplo. Para isso, existe a função Assistir mais tarde. Para usá-la, abra um vídeo no Youtube para Android e toque no ícone mostrado abaixo:
Em seguida, basta escolher a opção Assistir mais tarde:
Para assistir aos vídeos salvos nessa lista, volte à tela inicial do Youtube e toque no ícone Biblioteca, localizado no canto inferior direito da tela.
Escolha a opção Assistir mais tarde;
Toque no botão de Play para começar a assistir os vídeos da lista de seu YouTube para Android.
9. Organizar a lista de Assistir mais tarde
O grande problema dessa lista é que ela normalmente coloca os itens que adicionou mais recentemente no fundo da lista. Porém, essa não é a única forma de organizá-la. Para mudar um vídeo de lugar, toque e segure no canto esquerdo do vídeo que deseja mudar de posição e o arraste para onde quiser.
Outra maneira de organizar sua lista de vídeos salvos no YouTube para Android é tocando em Ordernar, como pode ver no print abaixo:
Em seguida, basta escolher qual ordem prefere, podendo escolher entra a data de publicação mais recente ou mais antiga no YouTube ou a data que adicionou o vídeo à lista, também priorizando o que adicionou primeiro ou o que adicionou por último.
10. Adicione contatos para chat no YouTube para Android
Uma funcionalidade pouco divulgada é a possibilidade de convidar amigos para um chat no YouTube, no qual pode compartilhar vídeos diretamente do aplicativo. Para isso, acesse um vídeo qualquer e toque no ícone de compartilhar:
Em seguida, toque no botão Adicionar contatos:
Por fim, selecione qual método irá convidar alguém para ser seu contato, seja por link de convite – que pode ser enviado pelo WhatsApp ou Messenger, por exemplo -, email ou de sua própria agenda de contatos.
11. Compartilhar vídeos com contatos do YouTube para Android
Após adicionar alguém como contato, pode compartilhar vídeos sem a necessidade de sair do app do YouTube para Android. Para isso, basta abrir qualquer vídeo e clicar no ícone de compartilhamento, como fez da última vez. Em seguida, basta escolher o contato que possui adicionado.
Digite uma mensagem e clique na seta para confirmar o envio.
Confira como ficou a mensagem na tela de chat do Youtube para Android.
Leia mais sobre Android e seus aplicativos no AppTuts!
10 apps para encontrar seu Android roubado 6 dicas para resolver problema de Wi-Fi no Android Como baixar vídeos do YouTube
Gostou dessas dicas do Youtube para Android?
Quais dessas dicas melhorou seu uso do Youtube no celular ou tablet? Possui mais alguma dica que gostaria de compartilhar conosco? Essas dicas podem facilitar sua vida, principalmente quando falamos em aprender usando vídeos do YouTube para Android, um dos melhores aplicativos para estudar. O que achou de nossas dicas? Comente conosco e aprenda como usar o tema escuro no YouTube para Android!