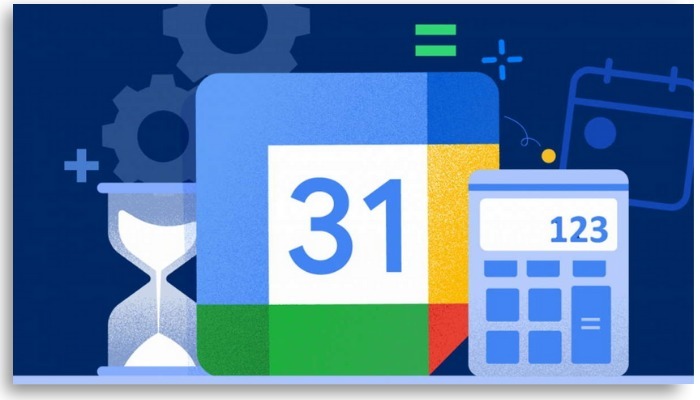Google Calendar is a powerful tool by the Google Workspace family (which includes Google Drive) and it is commonly used in the corporate sector. If you already use it, you can find new features that can improve your experience while using it. But for those who still don’t use it or don’t know about it, this article can show you just how much you’re missing out on by not using Google Calendar on a daily basis.
1. Use it on any platform
Initially released as an app for phones and tablets, Google Calendar quickly evolved and started offering a desktop version. It offers a series of useful settings, some of which we will talk about in this article. One of the biggest advantages is the possibility of independent use through synchronization, which already is a standard for Google services. For this reason, those who need to spend more time using their computers can use the app only on the computer and check the synchronization on their phone. To use the tool on the computer, you just need to log into your Google account and go to Google Calendar.
2. Create different calendars
One of the best features that Google Calendar offers is to create different calendars, which can be extremely useful if you want to separate your personal and professional commitments, for example. It will help those who have loads of commitments and aren’t comfortable keeping track of all of them in a single calendar. Not only does it help your organization, but it can be a relief for your mental health. To create new calendars:
- Open up Google Calendar on the computer; 2. In the bottom-left corner, click Add other calendars by the side of Other calendars, and then on Create new calendar; 3. Now, give it a name and a description; 4. Click on Create calendar.
You can share the calendar by clicking on the bar to the left and selecting Share with specific people.
3. Attach files
Using files such as PDFs and slides during a presentation is vital. For this reason, Google Calendar has made the option of attaching files available. The most interesting part is that you can attach these files right when creating events or on already scheduled events, which can be helpful to some people’s productivity.
4. Create presets for your meetings
If you’re used to always defining the terms for your meetings such as their durations and permissions even before they begin, it can become quite tiresome. So, one of the features on Google Calendar that can help you out is to set up default settings for your meetings. To create them:
- Go to Google Calendar on your computer; 2. In the upper right corner, click on the Gear icon, and then on Settings; 3. In the pane to the left, click Event settings.
Here, you can set the defaults to your preferences and become much more productive when scheduling events. This setting can only be done on the computer.
5. Define your availability
One of the features on Google Calendar is that you can control your availability in several different ways, such as when you’re at work or at home. To set it up:
- Go to Google Calendar from your computer; 2. On the upper right corner, click Settings; 3. To the left, under General, click on Working hours & location; 4. Now, turn on Enable working location; 5. Select the days on which you work. Working hours will be already set if your calendar shows working hours; 6. By each day, type in your working location.
6. Synchronize other video calling apps
Meet is the video calling app by Google, but Google Callendar offers features so that you can use other video calling apps such as Zoom, for instance. You do need to install specific add-ons so you can use other apps, though. To install them:
- Go to Google Calendar on your PC; 2. Click Settings, and then on Get add-ons; 3. Select the app you want to use. If you prefer, you can look for the app on the search bar.
Now, you’ll be able to schedule your video calls directly from Google Calendar.
7. Create reminders
One of the most famous and paramount features offered by Google Calendar is its reminders. They’re particularly useful when organizing your scheduled events. You can choose to get them via email, pop-up, or text message. The app’s default is to remind you 10 minutes in advance.
- Open up the Google Calendar app; 2. In the bottom right corner, tap Create Reminder; 3. Type in your reminder or choose from the suggestions; 4. Choose a date, time, and frequency; 5. In the upper right corner, tap Save.
The reminder will be shown on the app and on the computer app. When you set it as completed, it will be crossed over.
8. Create goals
One of the features brought to Google Calendar to help people in accomplishing small objectives was the goals. It is particularly useful for those who want to start working with goals or already do so. In it there are several categories you can choose such as Workout or Friends and family, but you can also create custom goals. To create them:
- Open up the Google Calendar app; 2. In the bottom right corner, tap Create; 3. Tap Goal; 4. Choose the category you want. To customize it, after choosing the category, tap Customize; 5. Follow the instructions and tap Complete.
If the time for the goal is conflicting with another event at the same time, the app will reschedule the goal automatically. It is only possible to create the goals on your phone, but after you make them they’ll be available for you to see on the computer.
9. See your coworkers’ calendars
Finding free time to schedule a meeting can be quite difficult at times, due to conflicting schedules between you and coworkers. To make things easier, Google Calendar lets the responsible for the meeting to go to their colleagues’ calendars to check when they are available and schedules the meeting at the best possible times.
10. Convert time zones
If you’re used to taking part in international meetings or if you need to travel frequently, the time zones can cause a lot of headaches. That’s why one of the features on Google Calendar is to add a second time zone to your calendar. To convert:
- Go to Google Calendar from your PC; 2. In the upper right corner, tap Settings; 3. To the left, under General, click Time zone; 4. Check the box by the side of Display secondary time zone; 5. Select what time zone you want to use.
Now, you’ll see a column on your calendar with the secondary time zones.
Did you like to learn about some of the best Google Calendar features?
So, were our tips helpful to you in using this app’s tools? Let us know in the comments what you think about this amazing tool offered by this app, as well as what’s your favorite feature!