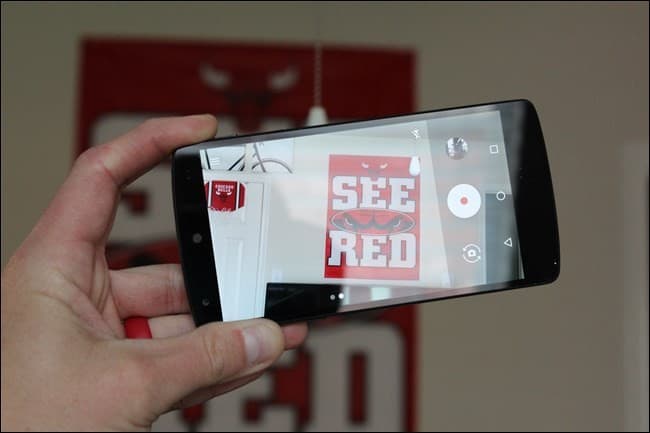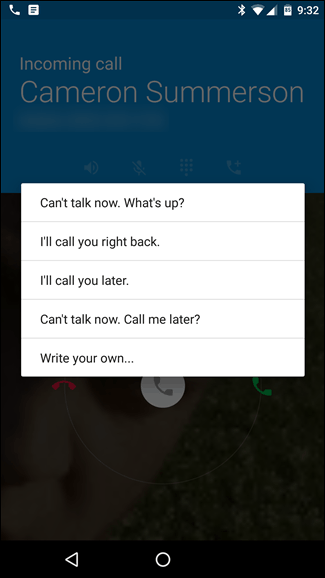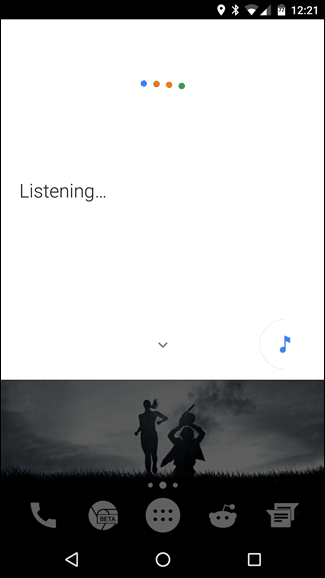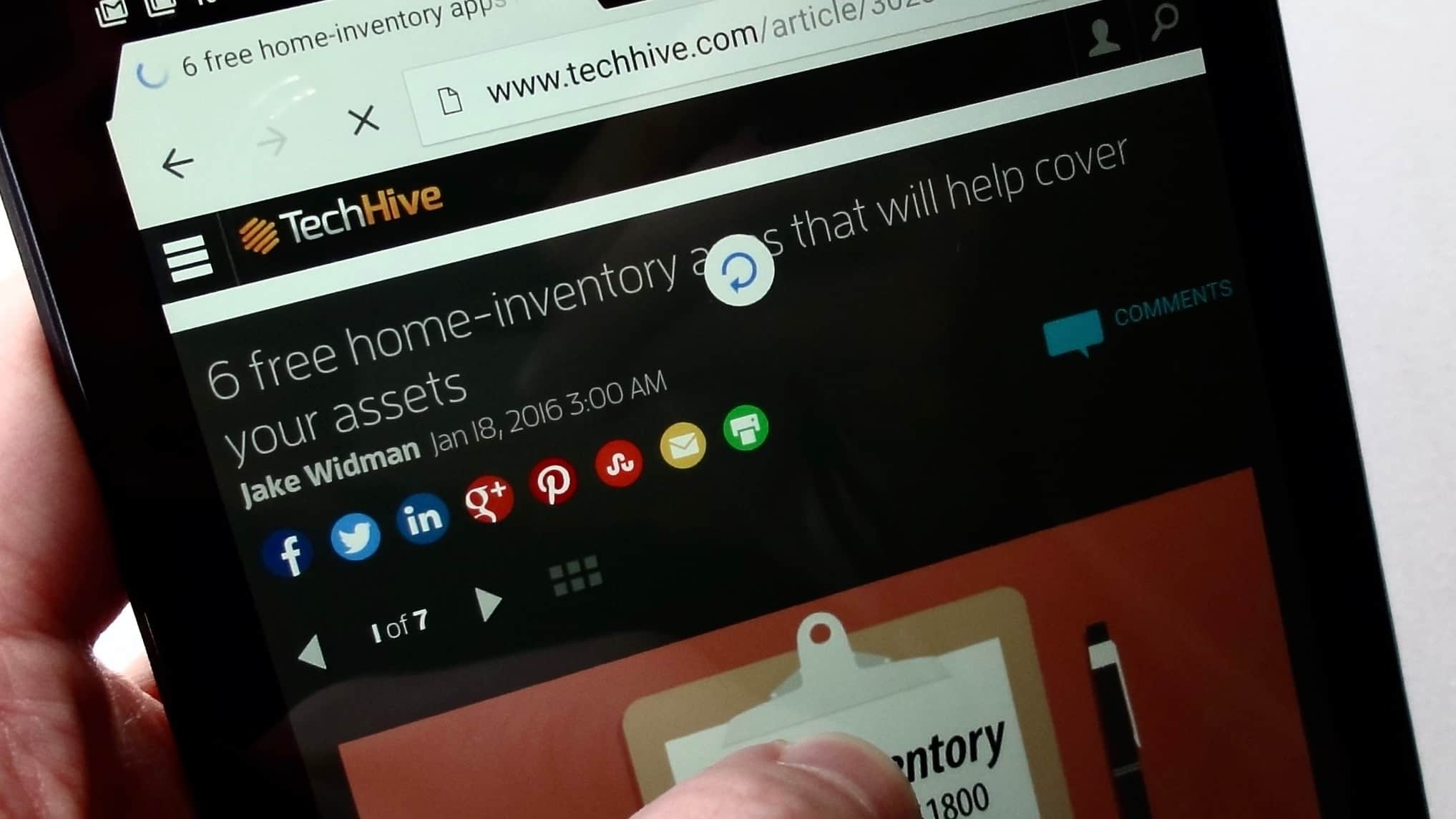Leia também: 8 apps que imitam as novidades do Android Marshmallow
1. Abra a câmera rapidamente
No Android Marshmallow, há maneiras bem simples de abrir a câmera do seu smartphone sem ter clicar no app ou nem destravar o celular. O procedimento pode ser diferente em diversos modelos atuais, mas geralmente é uma dessas opções:
Clique duas vezes no botão power (aparelhos Nexus) Clique duas vezes no botão físico central (aparelhos da Samsung) Clique duas vezes no botão de volume para baixo (aparelhos da LG) Dê uma leve sacudida no smartphone (alguns aparelhos da Motorola)
Apesar de citarmos os aparelhos comuns onde esses comandos funcionam, é possível que eles possam ser utilizado na maioria dos modelos de outras fabricantes.
2. Pesquise entre seus apps
Desde uma atualização do Android Lollipop (a 5.1), os usuários do Android não precisam mais ficar olhando todos os seus aplicativos até encontrar aquele precisa usar no momento. Quando se abre a gaveta de apps (onde está a sua lista de todos os aplicativos), há uma barra de pesquisa na parte superior da tela. Basta digitar o nome do aplicativo que estiver procurando nesta barra e o Android o mostrará para você na mesma hora. Bem mais fácil de usar seus apps assim, não é?!
3. Mande SMS em vez de atender
Devido a um motivo ou outro, nem sempre é possível atender a ligação de alguém, mas já há como avisar rapidamente a razão de ter rejeitado a chamada. Em vez de abrir um app de mensagens, simplesmente aproveite o atalho que o próprio Android te dá e responda uma mensagem automática ao rejeitar a ligação.
Para fazer isso, é só arrastar a tela para cima enquanto a ligação estiver sendo feito. Isso te dará algumas opções de resposta bem interessantes, no estilo de “Não posso atender agora, te ligo mais tarde”. O legal é que você pode até personalizar essas mensagens se quiser.
4. Use o Smart Lock
Usar uma senha ou sua impressão digital para destravar o smartphone é algo extremamente necessário para deixar seu Android e suas informações em segurança, mas é muito cansativo ter que ficar desbloqueando o aparelho em lugares seguros. Isso vale especialmente para a sua casa, onde há praticamente certeza de que não acontecerá nada de mais com o seu dispositivo. Felizmente, as versões mais recentes do Android oferecem a opção “Smart Lock”, na qual você configurar locais onde o bloqueio do Android não é necessário. Estando com o GPS ligado, o Android reconhecerá o lugar que você se encontra e bloqueará ou desbloqueará o aparelho de acordo. Pode até parecer meio arriscado de início, mas o serviço é muito preciso e bloqueia o celular imediatamente se o sinal do GPS é perdido, sendo necessário inserir a senha de qualquer maneira. Você pode ativar o Smart Lock na aba “Segurança” em suas configurações do Android.
5. Crie Widgets de contatos
Se você sempre liga ou envia SMS para as mesmas pessoas com bastante frequência, não há motivo para ter que ficar abrindo o app de telefone sempre que quiser falar com elas. Você pode simplesmente criar um widget destes contatos na tela inicial do seu smartphone. Basta pressionar a tela inicial do seu Android por alguns segundos até que a opção de Widgets apareça para selecioná-la, ver a lista dos diferente widgets que podem ser criados e selecionar “Contatos”. Você terá a opção de criar um widget para um contato (o que o abrirá em sua agenda), de um widget para ligar diretamente ou de um para mandar mensagens diretamente. Com isso, você pode selecionar todos os contatos com quem tiver mais interações e colocar onde quiser na tela inicial do seu smartphone. Quando quiser, também é bem fácil de apagá-los ou simplesmente colocá-los em uma pasta para que não fiquem soltos.
Como usar o Doze sem o Android Marshmallow 7 apps de mensagens autodestrutivas no Android Como esconder aplicativos no Android
6. Use sua voz para pesquisar
Pesquisar no Google geralmente é bem fácil, mas entre o corretor do smartphone dando sugestões erradas e o teclado pequeno do Android podendo ser levemente irritante, você pode querer recorrer a outro método. Ao usar o Google Now, você pode simplesmente falar em voz alta um tópico ou assunto e o Google pesquisará automaticamente para você.
Na verdade, o uso do Google Now se tornou extremamente expansivo nos últimos tempos, conseguindo ficar a frente da Siri do iPhone e a Cortana da Microsoft. Você pode colocar o app do Google Now na sua tela inicial para usá-lo rapidamente, mas ainda há a opção de permitir a ativação dele por voz, sem que seja preciso tocar em nada. Desta maneira, basta dizer “Ok Google” quando seu smartphone estiver desbloqueado e o app ouvirá e se ativará sozinho, se aprontando para ouvir o que você quer que ele faça em seguida. Isso pode ser definido nas configurações do próprio app.
7. Use o botão de menu para pesquisar
Além do Google Now, você também pode usar o novo recurso do Android Marshmallow para melhorar suas pesquisas, o Google Now on Tap, também conhecido como Google Tap. Com ele, você pode clicar e deixar pressionado o botão virtual de menu (o com formato de bolinha que fica no meio dos botões virtuais) por alguns segundos para que o Google faça um reconhecimento dos elementos exibidos na tela e mostre opções de pesquisa. Ou seja, se estiver no YouTube vendo um vídeo sobre uma série, pode usar o Google Tap para ver informações sobre aquela série sem ter que sair do app, mas também pode abrir uma página de pesquisa preparada pelo Google se preferir.
8. Ative o “Não perturbe” facilmente
Assim como o ativação rápida da câmera, o modo “Não perturbe” do Android Marshmallow também pode ser ativado de forma mais simples. Na maioria dos smartphones, você só precisa clicar no botão de volume para baixo duas vezes para fazer isso. É claro que isso deve ser feito quando você não estiver ouvindo música ou vendo um vídeo, afinal, isso só abaixará o volume do áudio em questão.
9. Atualize páginas do Chrome mais rápido
Em vez de atualizar uma página do navegador Google Chrome clicando no símbolo de atualizar, você pode simplesmente arrastar e puxar a tela de cima para baixo. Isso fará o próprio navegador começar a atualizar a página para você, o que é bem mais intuitivo para dispositivos mobile. Experimente fazer o mesmo em apps de notícia ou de fóruns, como o Reddit, já que o recurso de atualização geralmente funciona da mesma maneira.
10. Tire prints com o Google Tap
Agora que você sabe como usar o Google Tap, que tal uma dica extra sobre ele que pode te ajudar a tirar prints da tela do Android? No geral, sempre tiramos print no Android ao pressionar o botão power o de volume para abaixo ao mesmo tempo, mas com o Google Now on Tap, você pode fazer isso ao clicar no ícone de compartilhamento. O print será tirado daquela tela automaticamente e você já terá a opção de enviá-lo para alguém. Isso não só é mais simples do que também é uma jeito de preservar os botões físicos do seu smartphone, afinal, eles são difíceis de consertar se quebrarem.
Gostou desses atalhos do Android?
Deu para aproveitar bem a nossa lista para aprender mais sobre esses úteis atalhos do Android? Não esqueça de deixar seu comentário nos dizendo se deu tudo certo ou se ficou com dúvida em relação à alguma de nossas dicas!